From the Apps tab, you can install both managed and device apps on the device. Managed apps are those that are already in the Skykit system (to see a list of managed apps that are uploaded and ready to install, select Apps from the navigation bar). Device apps are those that are not in the Skykit repository but can be downloaded and installed.
The Apps tab also shows you the apps that are already installed on the device and allows you to update them remotely.
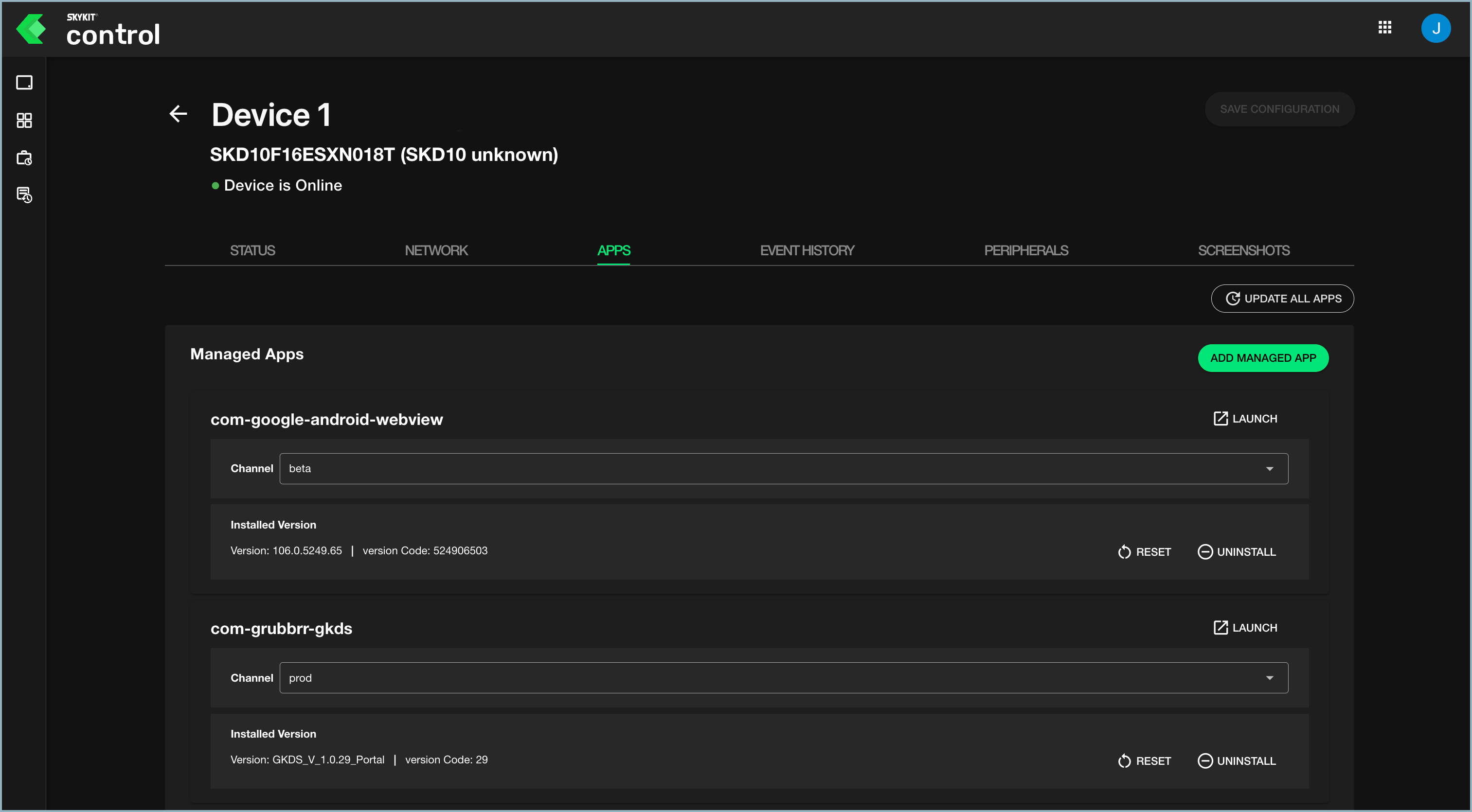
For each app currently installed, the tab shows you the name of the app, the channel, and the version number and version code. It also includes options to change the release channel and reset, uninstall, or launch the app.
Adding a Managed App
- In the Managed Apps section, select the Add Managed App button. The Available Managed Apps window opens, listing the apps that you can add.
.png)
- Check each managed app you want to add and then select Add Managed Apps.
.png)
The selected apps are added to the list of managed apps in the Apps tab. - Select Install App for each app you added. After the app has been installed, it is saved automatically. To delete an app without installing it, select the trash icon.
- When you have finished adding and installing managed apps, select Save Configuration.
Adding a Device App
Adding a device app is an "ad hoc" way of adding apps without having to go through the Skykit system.
- In the Device Apps section of the Apps tab, select Add Device App. The Add Device App window opens.
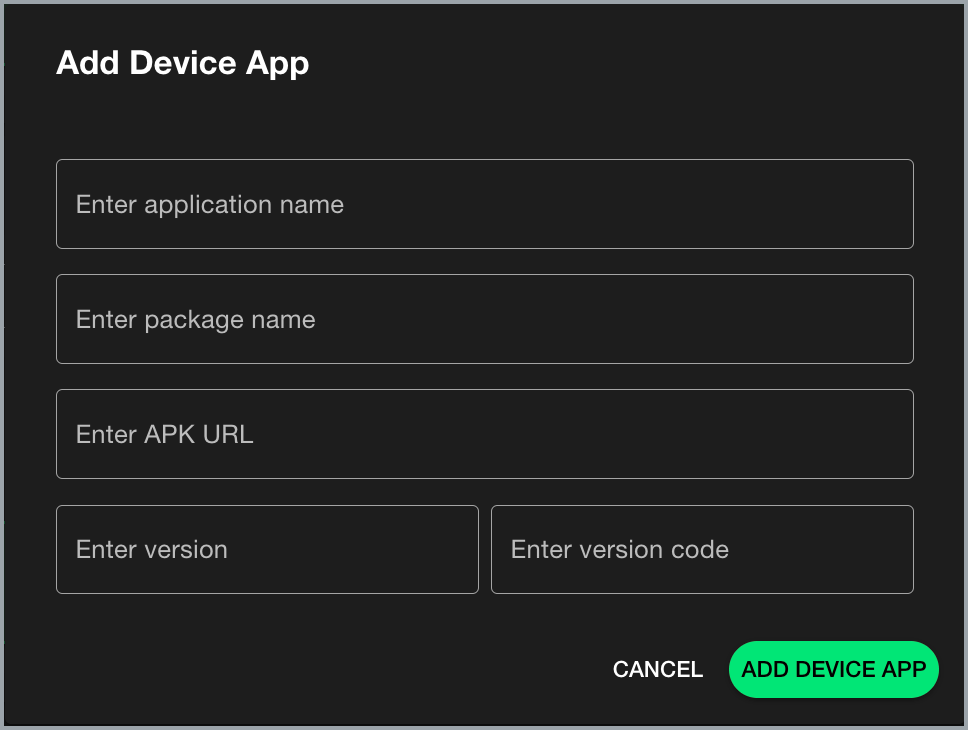
- Enter the name of the app in the first field.
- Enter the package name.
- Enter the URL of the APK (Android Package Kit). An APK file includes all of the software program's codes and assets.
- Enter the version number and the version code for the app.
- Select Add Device App to add the app and return to the Apps tab. The new app is now listed under Device Apps.
- Select Install App to install the new app.
- Select Save Configuration to save your changes.
To delete a device app without installing it, select the trash icon.
Launching and Updating Apps
If updates are available for any of your installed apps, an Update App button appears and the version number of the update is displayed. Select Update App to install the updates. If several apps have available updates, you can update all of them at the same time by selecting Update All Apps.
You can also launch, reset, or uninstall each app individually by selecting the relevant icons.
![]()