Assigning Labels to a Device
After you've created label categories and labels, you can assign them to devices.
Note: When you assign a label to a device in Skykit Control, it will sync with that device in Skykit Beam so you don't have to assign labels in both applications.
- Select the label icon to open the Labels menu.
.png)
- Check the device or devices you want to assign a label to.
- In the Labels menu, select the down arrow next to the relevant label category.
- Check each label you want to assign to the device. You can assign labels from more than one category.
.png)
- Select Apply to apply the labels to the device(s). The labels you assigned now appear under the name of each device you selected.
.png)
Labels in Skykit Control sync with Skykit Beam and vice versa, so the labels you assign to a device in Control will also be assigned to that device in Beam. Likewise, if you assign a label to a device in Beam, it will be assigned to the device in Control.
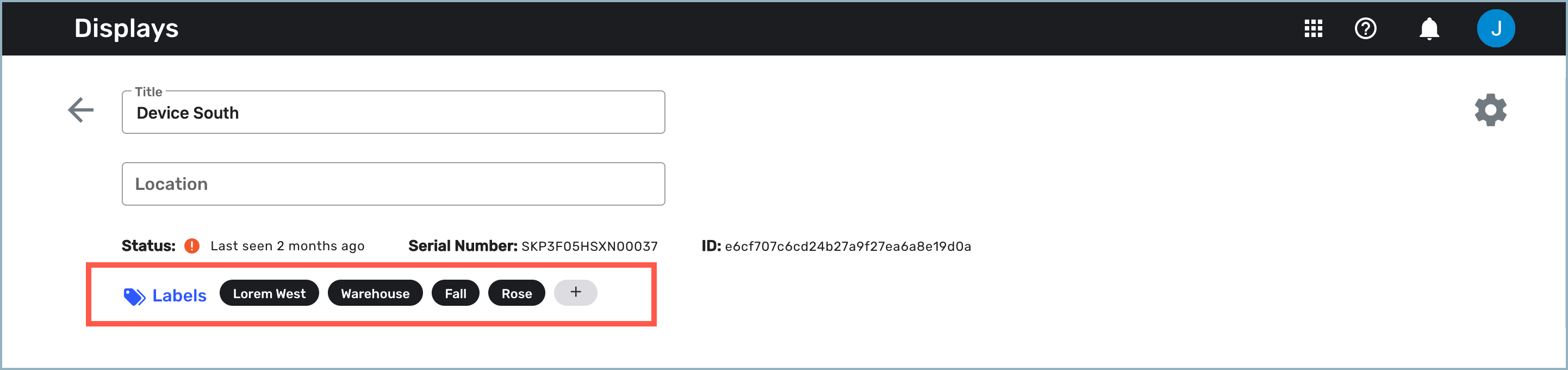
Removing Labels from a Device
Note: Before you remove a label from a device, make sure the label is not in use. Deleting labels that are actively being used could interrupt playback.
To remove labels from a device:
- Select the label icon to open the Labels menu. A check box appears next to each device on the list.
- Check the device from which you want to remove a label.
- In the Labels menu, clear the check mark next to the label(s) you want to remove from the device. You can remove multiple labels at a time.
- Select Apply. The label is removed from the device.
Next Steps
Now that you've assigned labels to your devices, you can use the labels to filter the device list.