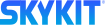- 29 Nov 2022
- Print
- DarkLight
- PDF
June 2022
- Updated on 29 Nov 2022
- Print
- DarkLight
- PDF
New Features and Enhancements
In June 2022, Skykit Beam is introducing two new content types for Pro and Enterprise customers that will expand your content repertoire, as well as a notifications feature that allows you to track the progress of uploads.
New Content Types
Content Ticker
Pro and Enterprise customers can now create a content ticker that scrolls across a portion of your display, similar to news headlines that scroll across the bottom of a TV screen. You can choose an existing RSS feed, such as Yahoo News or CNN, or create your own custom messages.
When you select the +Add Content button in the Content menu, you'll now see a Ticker option at the bottom of the drop-down list.
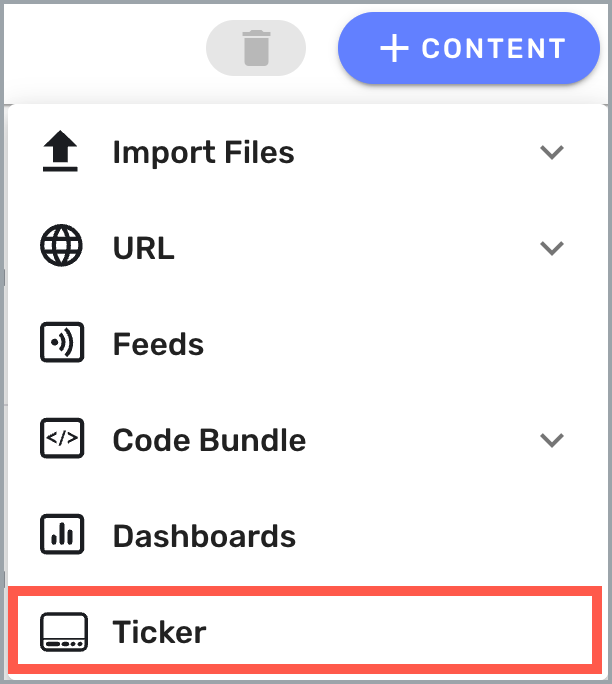
Select Ticker to open the Ticker settings window. This is where you can choose the type of ticker feed you want to use—an RSS feed or custom messages—and configure the settings, such as refresh rate, scrolling speed, and the text of custom messages.
For RSS feed tickers, you must enter a valid RSS URL (Beam will let you know if it's not valid).

With custom messages, you can add up to 10 messages of up to 1,000 characters each. Custom messages support special characters, emojis, and multiple languages.
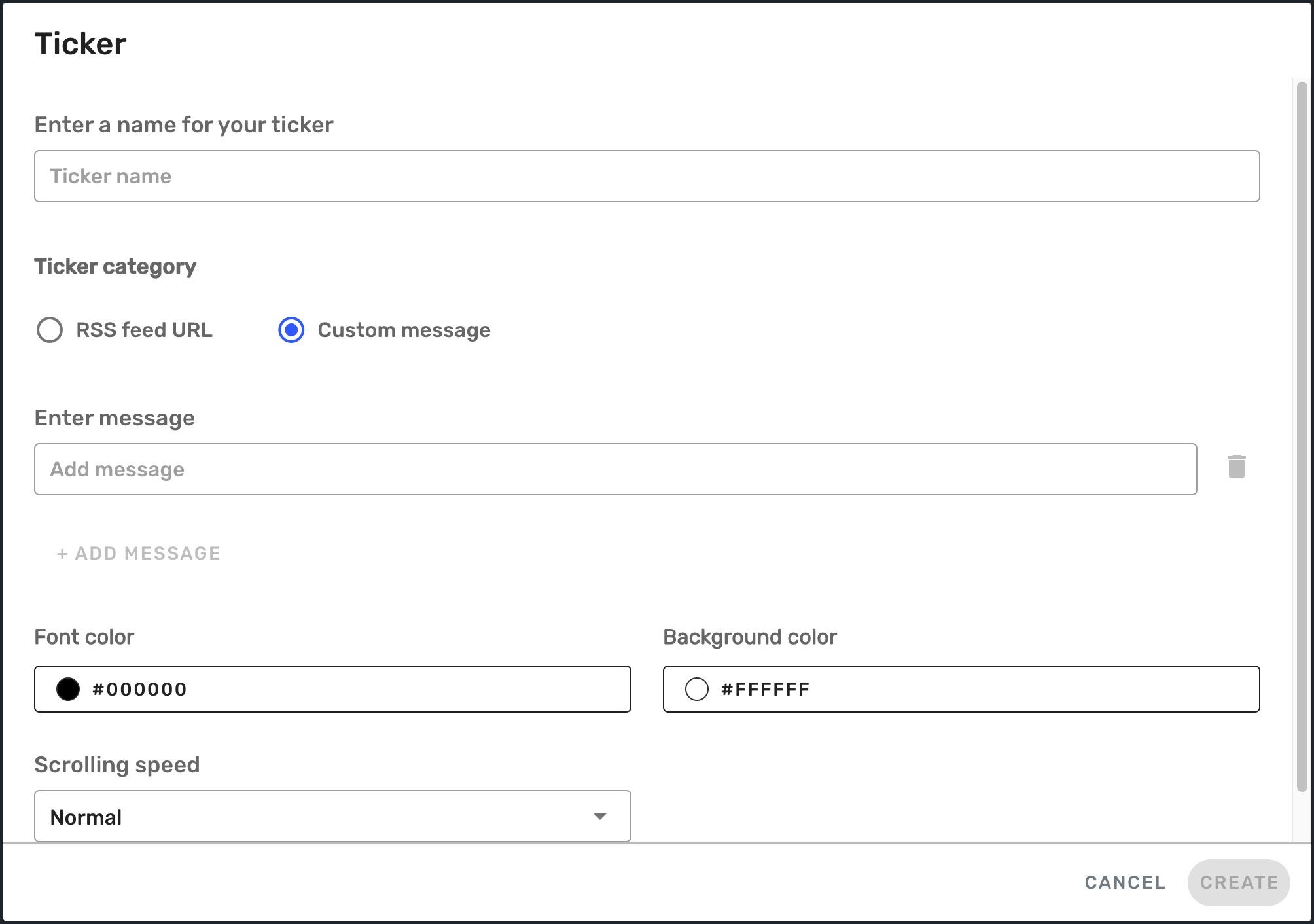
See Creating a Content Ticker in Skykit Beam and Managing a Content Ticker in Skykit Beam for detailed information about creating and managing content tickers.
Because content tickers consist of a single line that scrolls across the screen, they don't work with every program layout. We recommend using one of the new Ticker Standard layouts (landscape or portrait).

Refer to Content Tickers - Unsupported Program Layouts to see which layouts are not supported for tickers.
RSS Feeds
Enterprise customers can now create RSS web feeds. RSS feeds let you display RSS feed content so your users can stay up to date with news and other content from RSS sources. RSS feeds can be added to programs.
To create an RSS web feed, go to the Content menu and select Feeds from the +Add Content drop-down list. In the Web Feed settings window, select RSS Feed from the Feed Type list. You'll need to enter a valid RSS feed URL (again, Beam will tell you if it's not valid). In the settings window, you can configure the number of posts and the refresh rate. You can also change the font and background colors to make your feed align more closely with your brand.
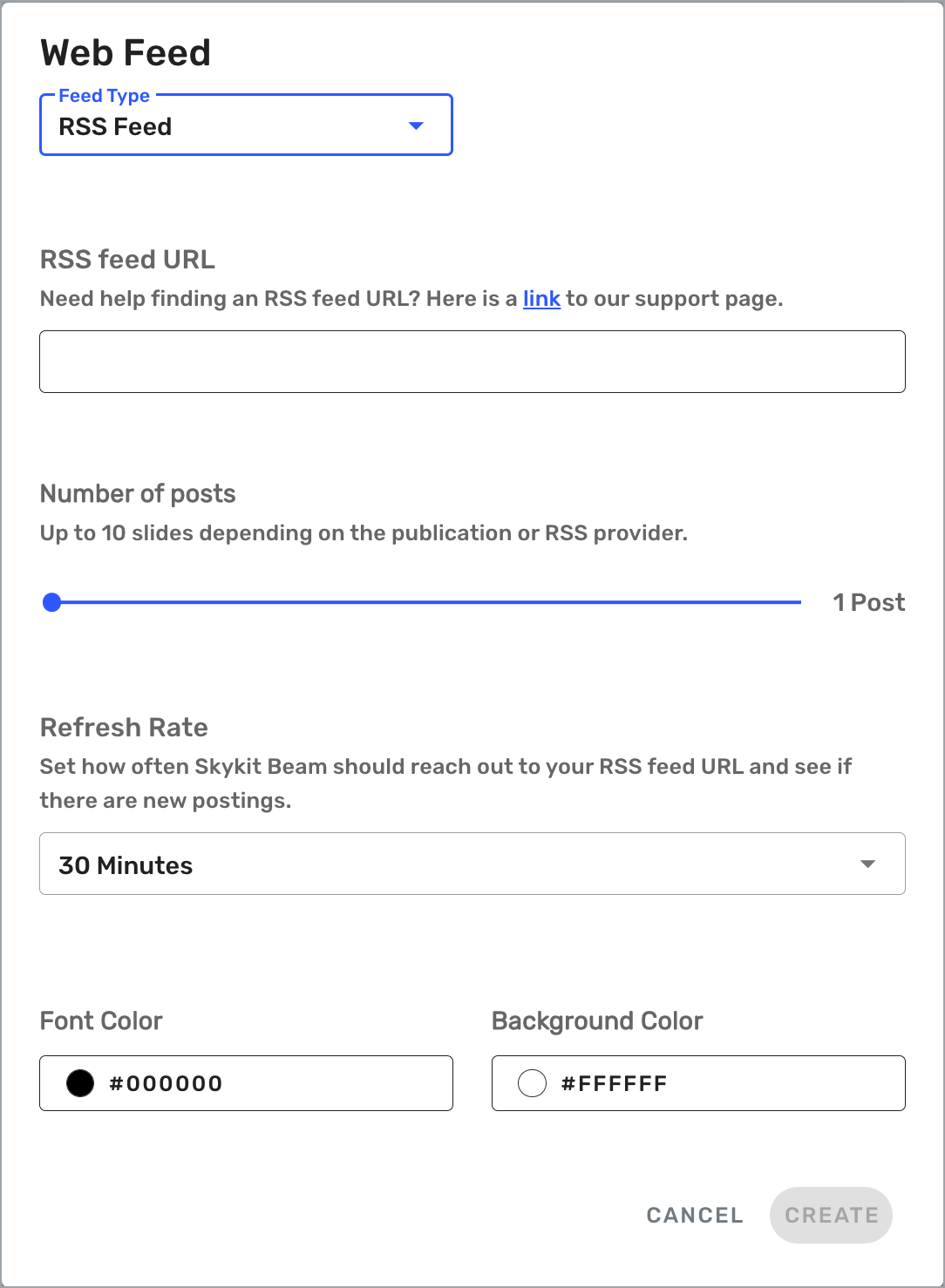
See Creating a Web Feed for detailed information about how to set up an RSS feed. See Popular RSS Feeds for the URLs of some frequently used feeds.
Not all program layouts support RSS web feeds. See Web Feeds: Unsupported Program Layouts for more information.
Notifications
When you upload an image, video, PDF, PowerPoint, or code bundle into Skykit Beam, you can track the progress of the upload by selecting the Notifications (bell) icon in the upper right corner of the window.
![]()
If a content item is being uploaded or processed, the icon has a red dot next to it.
When you select the icon, the Notifications drawer opens, showing you the progress of the items you're uploading.
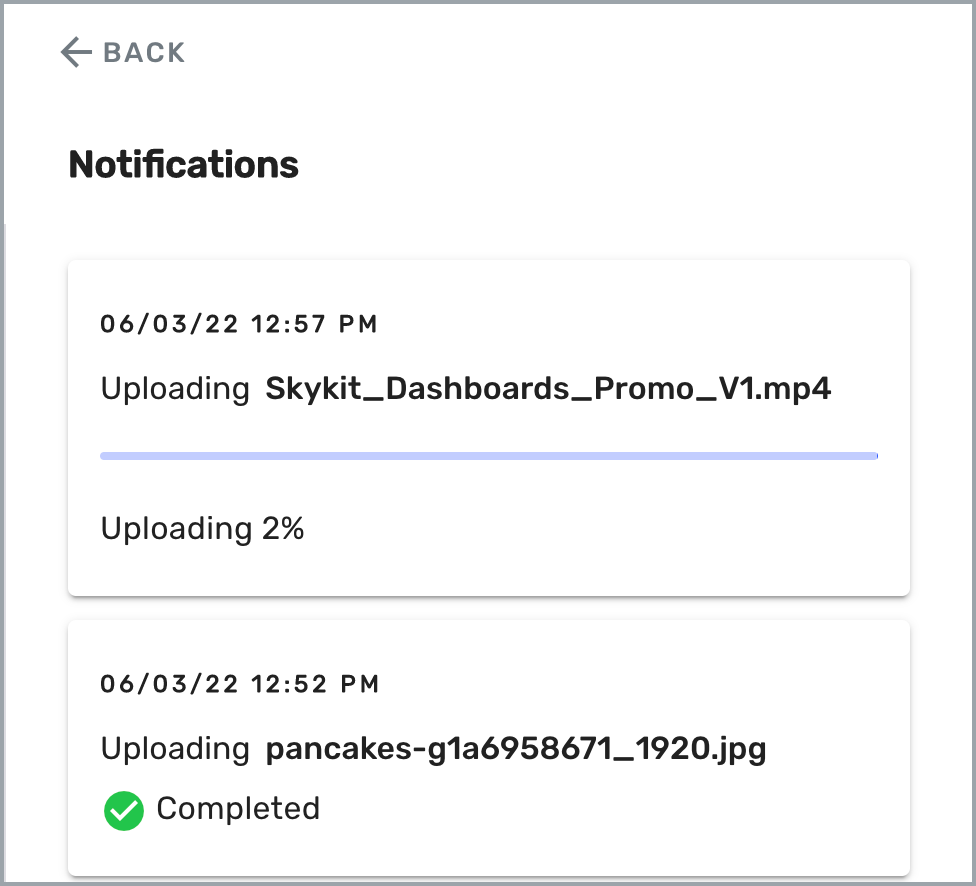
There are four possible statuses:
- Uploading: Your file is being uploaded to a secure location in the cloud for use in Skykit Beam.
- Processing: Your file is being processed and optimized to present on your digital displays. In addition, the file details, such as size, type, and original name, are being saved so you can refer to them in the future.
- Completed: Your file was successfully uploaded, saved, and is ready to be played on your digital signage displays.
- Failed: The system was unable to upload and save your file. If the upload fails, you see a message that helps guide you through resolving the issue.
Items remain in the Notifications drawer until you delete them. Hover your mouse over the notification and select the X to delete it.
Because videos typically take longer to upload and process, the Notifications drawer opens automatically when you upload a video file. This way, you can track its progress more easily.