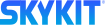- 11 Sep 2023
- Print
- DarkLight
- PDF
Connecting Your Google Workspace Account with Turf
- Updated on 11 Sep 2023
- Print
- DarkLight
- PDF
Use this guide to integrate Skykit Turf with your Google Workspace account. This process sets up a service account on your domain, which then has permission to manage calendar events and sync your user directory with Turf.
To integrate Turf with your Google Workspace account, you need to:
- Create an Integration User account in Google.
- Understand your resource calendar strategy.
- Enable the Google Workspace integration.
Step 1: Create an Integration User Account
We recommend that you create a dedicated Integration User account for Skykit Turf on your domain. This account will be used to grant Skykit Turf permission to run on your Google Workspace Domain.
A few notes:
- We strongly recommend that you name the user account something like “Skykit Turf” for easy reference (for example, skykit-turf@yourdomain.com).
- We also suggest that you choose a strong password and never allow users to log in with this account on apps like calendar or mail.
- Skykit Turf uses the integration user's email address to book, cancel, and retrieve calendar events for your spaces on behalf of your organization. For example, if you book an event from a Skykit Turf Space Display, this user account will be the default organizer if an organizer is not set.
To manage events on your resource calendars for your rooms, you'll need to give your Integration User the correct permissions. There are two ways to set the correct permissions for this user:
Method 1 - Super Administrator (RECOMMENDED): Make the integration user a Super Administrator
Method 2 - Calendar Specific Permissions: Allow the Integration User to manage the resource calendars you want to use with Turf.
Super Administrator Integration Method
The Integration User must be a Google Workspace Super Administrator to ensure that calendars can be edited and managed correctly from Skykit Turf (for instance, when a meeting needs to end early or a meeting space needs to be released).
Follow these steps to give your newly created Integration User the Super Administrator Role.
Calendar Specific Permissions Method
- Adding an Organizer from the Space Display will not work if the Integration User does not have permission to edit that calendar.
- Creating or editing events from the Space Display for a calendar or room that the Integration User does not have permission to edit will not work.
- Space Reclaim for meetings that were schedule by someone other than the Integration User will not automatically release as expected.
The following steps should be followed for every calendar you want to use with Skykit Turf. It's recommended you complete these steps as a Super Administrator or a user that has permission to modify the calendars you're wishing to use with Turf.
- Open Google Calendar and find the My Calendars section in the left menu. Find the calendar you want to allow the Integration User to manage for Turf. If it's not visible, follow these instructions to add it to the My Calendars list.
- Hover over the calendar name, and select Settings and Sharing after clicking the 3 dot menu to the right
- In the Share with specific people section, add your Integration User account's email. Under the permissions dropdown, choose Make changes and manage sharing.
- Skykit Turf will now be able to manage events on the calendar's behalf using your Integration User. Remember to repeat these steps for every calendar you want to leverage with Turf.
Step 2: Understand Your Resource Calendar Strategy
Each Room and Desk Space in Skykit Turf is associated with a resource calendar from your Google Workspace account. If you haven’t already done so, you'll need to update or create a strategy to manage your resource calendars in Google Workspace. Having a good understanding of your resource calendars and meeting spaces before integrating with Skykit Turf will make your onboarding process a breeze.
Some helpful questions to ask yourself:
- Have we standardized on a calendar or meeting space naming scheme?
- Have we organized our resource calendars to take into consideration floors, buildings, and/or geographic locations?
- Are there any special booking rules for certain calendars?
- Are there particular meeting spaces we don't want our team to book from the Turf space display, or in general?
Step 3: Enable the Google Workspace Integration
To enable the Google Workspace Integration from the Turf console:
- Log in to https://turf.skykit.com.
- If you have multiple Skykit tenants, choose the one relevant to your Turf instance or associated with your Turf space displays.
- Select Settings from the left-hand menu.
- Scroll to the Integrations section.
- Select Link next to Google Workspace.
- When the Google OAuth screen opens, sign in with the Integration User account you created in the Step 1.
The integration should now be complete and your resource calendars should be available when you pair with a new space in Turf.
A few notes:
- Your resource calendars may take up to 30 minutes to fully sync with Turf.
- You can see what resource calendars Turf is able to see by selecting Calendars from the left-hand menu.
- If you don’t see any resource calendars appear in Turf after 45 minutes, verify that the Integration User is a Super Admin or it has permission to manage the respective resource calendars.
- Enabling the integration also syncs your Google Directory users with Skykit Turf.
To auto-sync your Google directory daily, select Directory from the left-hand menu and make sure Enable Auto Sync is turned on.