Creating a Change Media Task
- Select Tasks on the navigation bar to open the Tasks menu.
- Select the +Task button. The Add Task window opens.
- Enter a title for your task in the Task Name field. This allows you to keep your tasks organized and easily accessible.
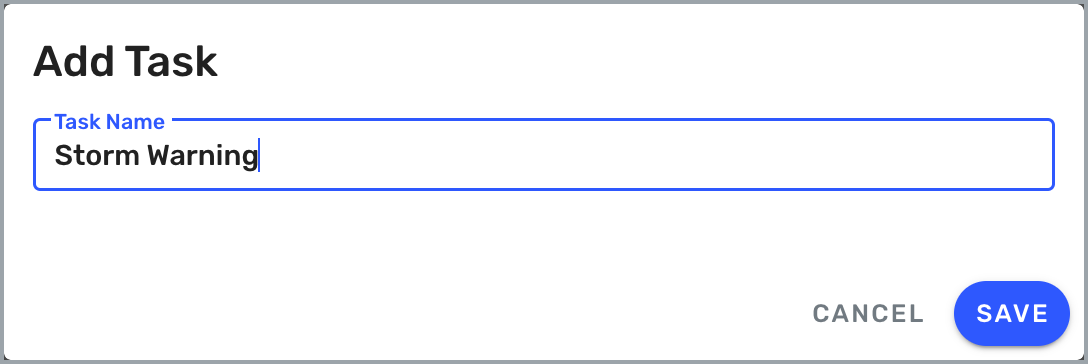
- Select Save. Your task is added to the Tasks menu and the Settings drawer opens.
.png)
- Select Change Media.
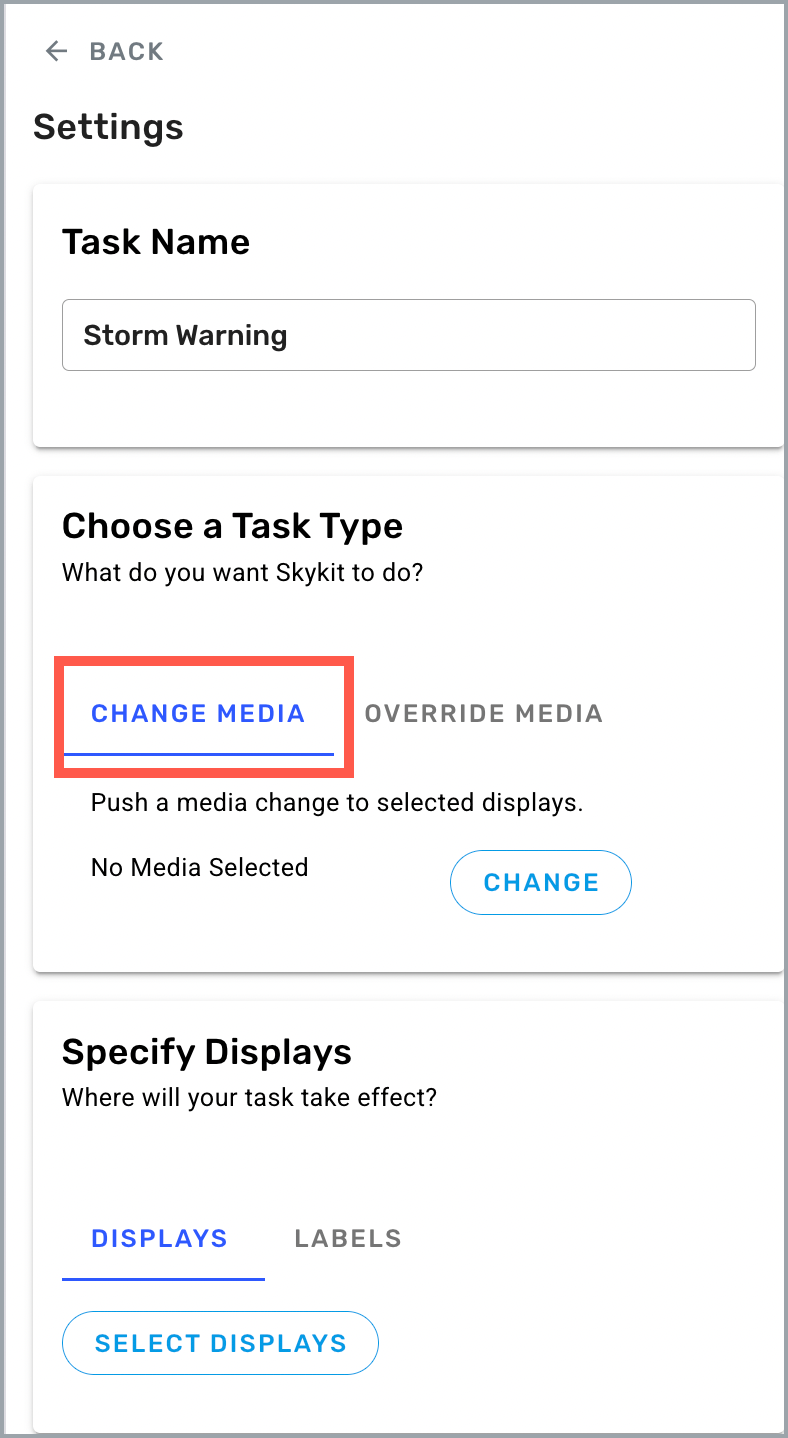
- Select Change to open the Select Content window.
- Select the content item, playlist, or program you want to display.
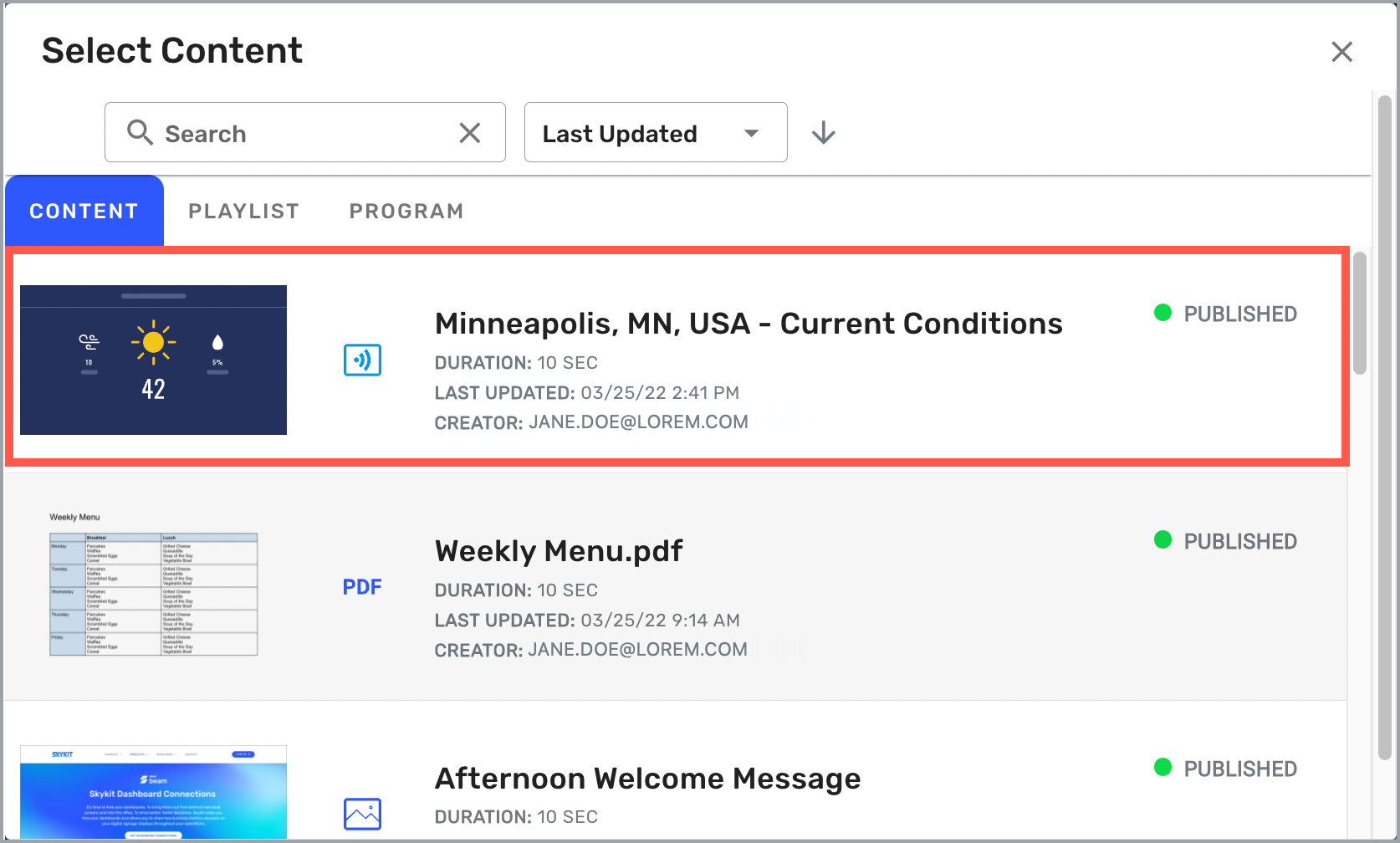
After you select a media item to play, it will be displayed under Change Media.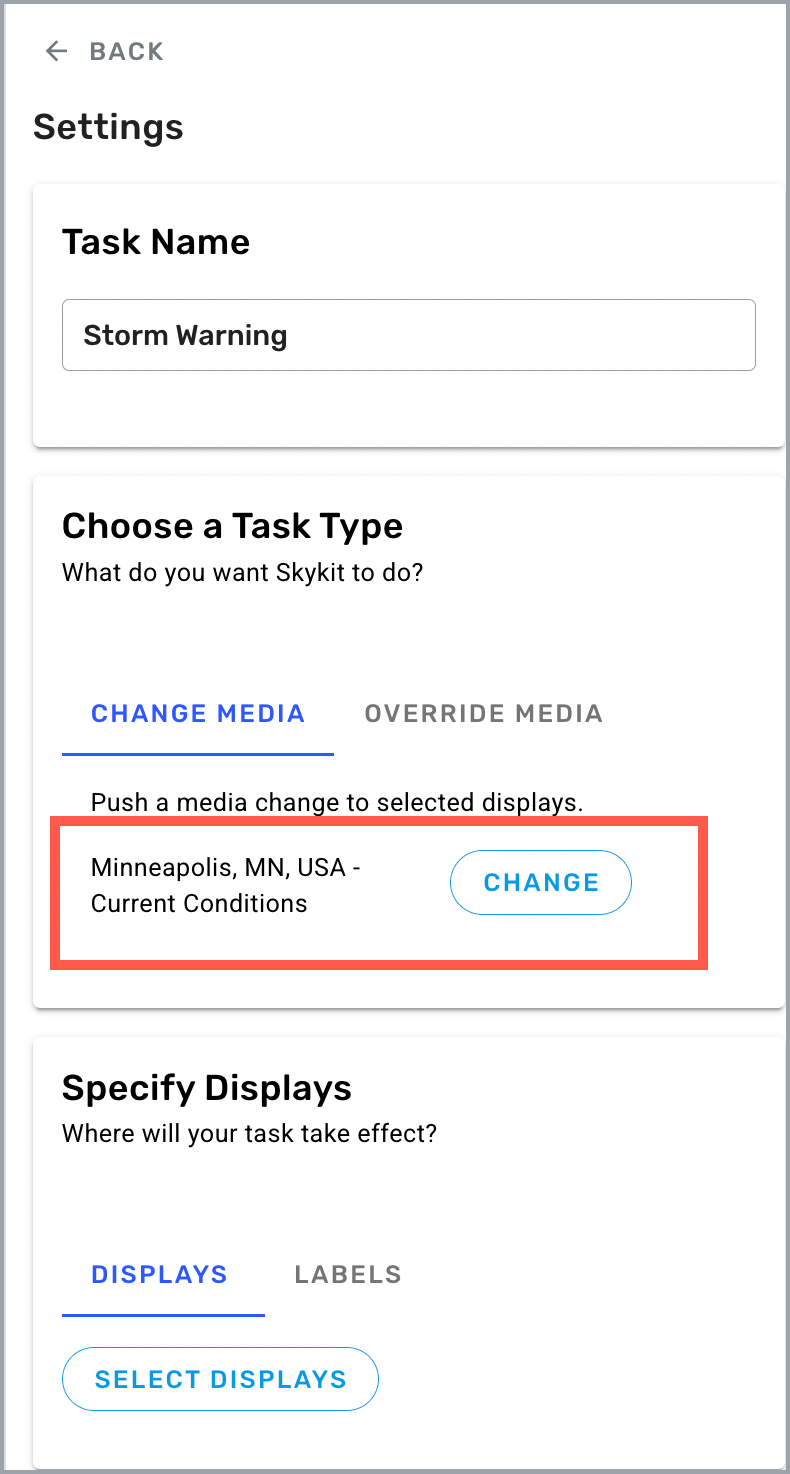
- To specify one or more displays, select the Displays tab under Specify Displays and then choose Select Displays. The Select Displays window opens.
- Check the boxes next to the display(s) you want to receive your Change Media task and then select Done.
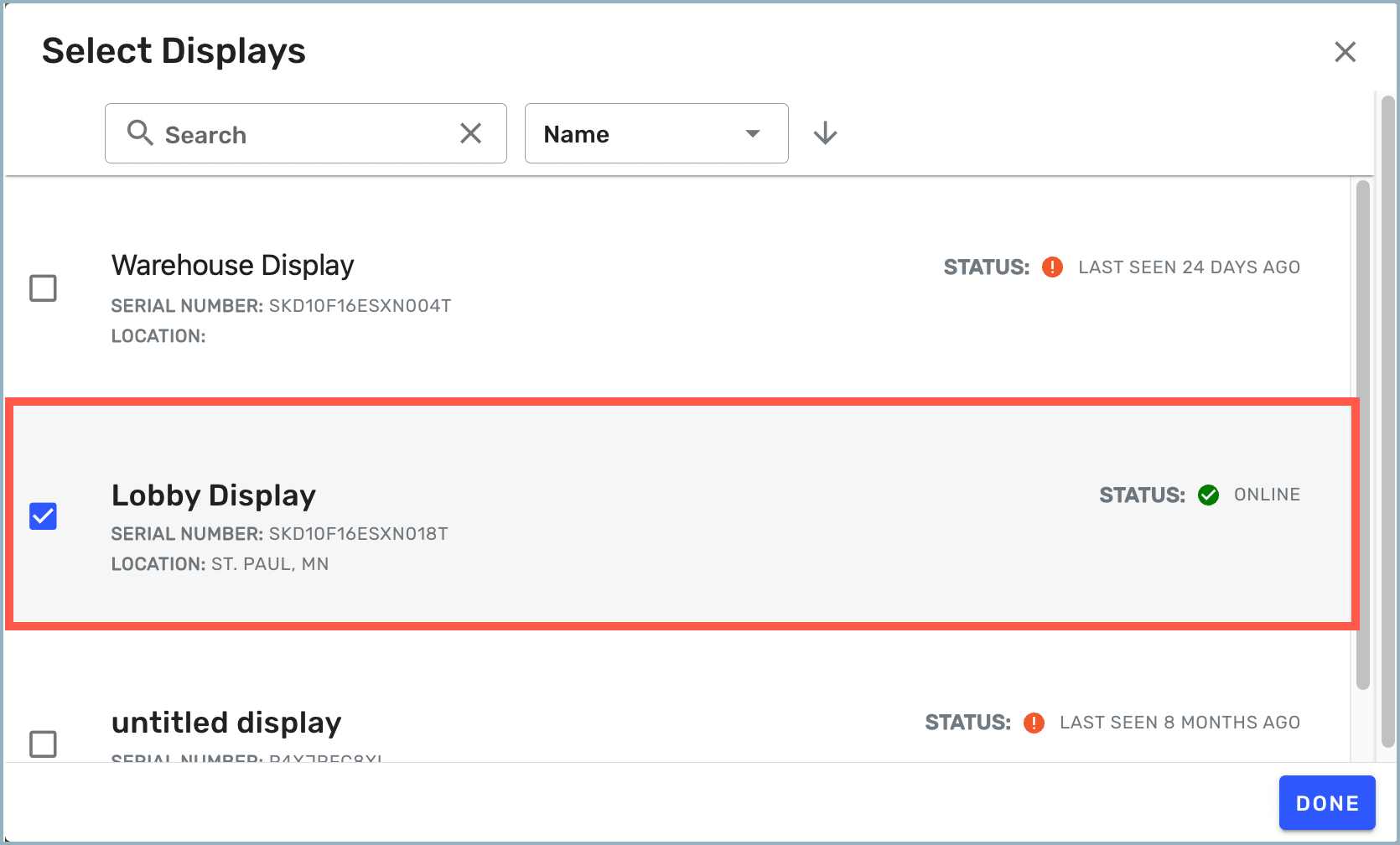
- To select one or more labels, choose the Labels tab in the Settings drawer and then select the labels (groups of displays) that are assigned to the displays you want to receive your Change Media task.Note: Labels are only available for Pro and Enterprise customers.
- When your task is configured the way you want it, select the Back button to close the Settings drawer and return to the Tasks menu to view your list of tasks.
.png)
Next Steps
Learn how to run your Change Media task immediately on your displays.