Creating Label Categories and Labels
To use labels, you first need to create a label category, then create labels within that category.
- Select Label Manager from the navigation bar to open the Label Manager menu.
- Select +Label Category. The Add Category window opens.
- Enter a title for your label category in the Category Name field.
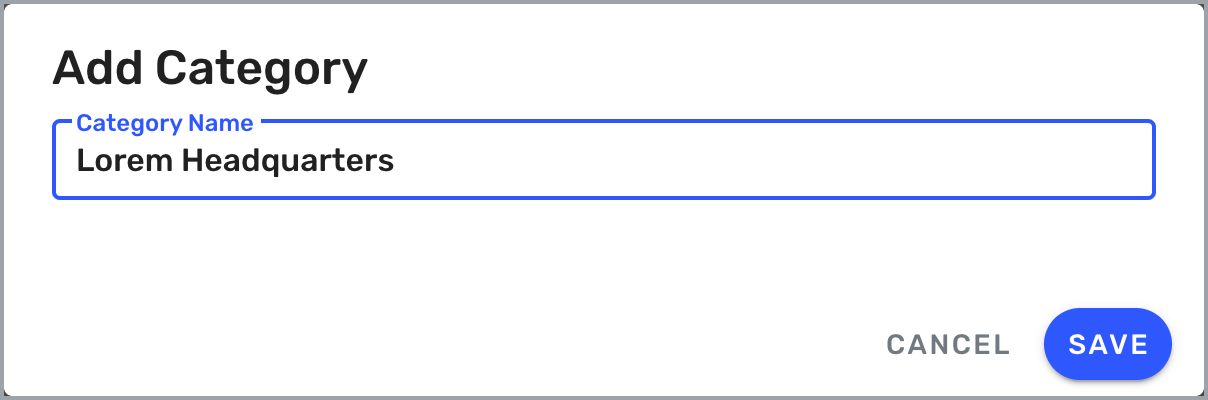
- Select Save. The Label Manager detail window opens.
.png)
- Enter a label in the Label Name field and select Save or press Enter. Repeat this step for each label you want to create in this category.
.png)
- When you have finished creating the labels for a category, select the back arrow next to the category name to return to the Label Manager menu. Your new label category is now listed on the menu and the labels are available to use.
.png)
- Repeat steps 2 through 6 for each label category you want to create.
To edit an existing label, select the label category, then select the pencil icon next to the relevant label, enter a new name, and select Save.
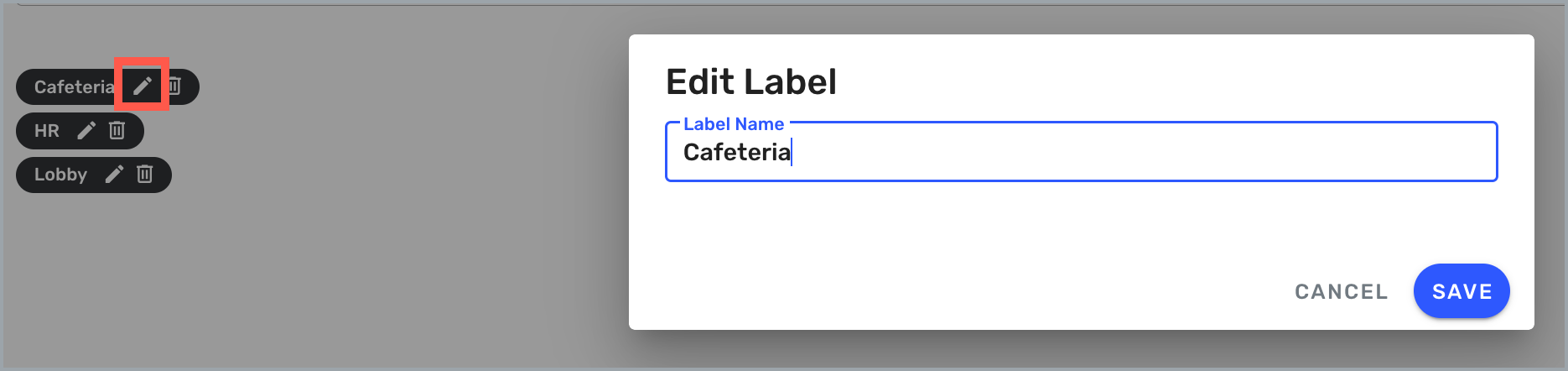
To delete a label, select the trash icon next to the label name. See Deleting Label Categories and Labels for more information.
Note: If the label is actively being used on a display or playlist entry, deleting or editing it could interrupt playback. If you edit a label, make sure you update it on any displays and entries that are using it. If you delete a label, make sure to remove it from any displays and playlist entries that are using it.
Next Steps
Now that you've learned how to create labels in Beam, click here to learn how to assign them to displays.