Display Manager Overview
When you select a display from the Displays menu, the Displays detail window opens. This is where you can view your display's status and settings; set additional options, such as fallback action and labels; and change the content to play on the display.
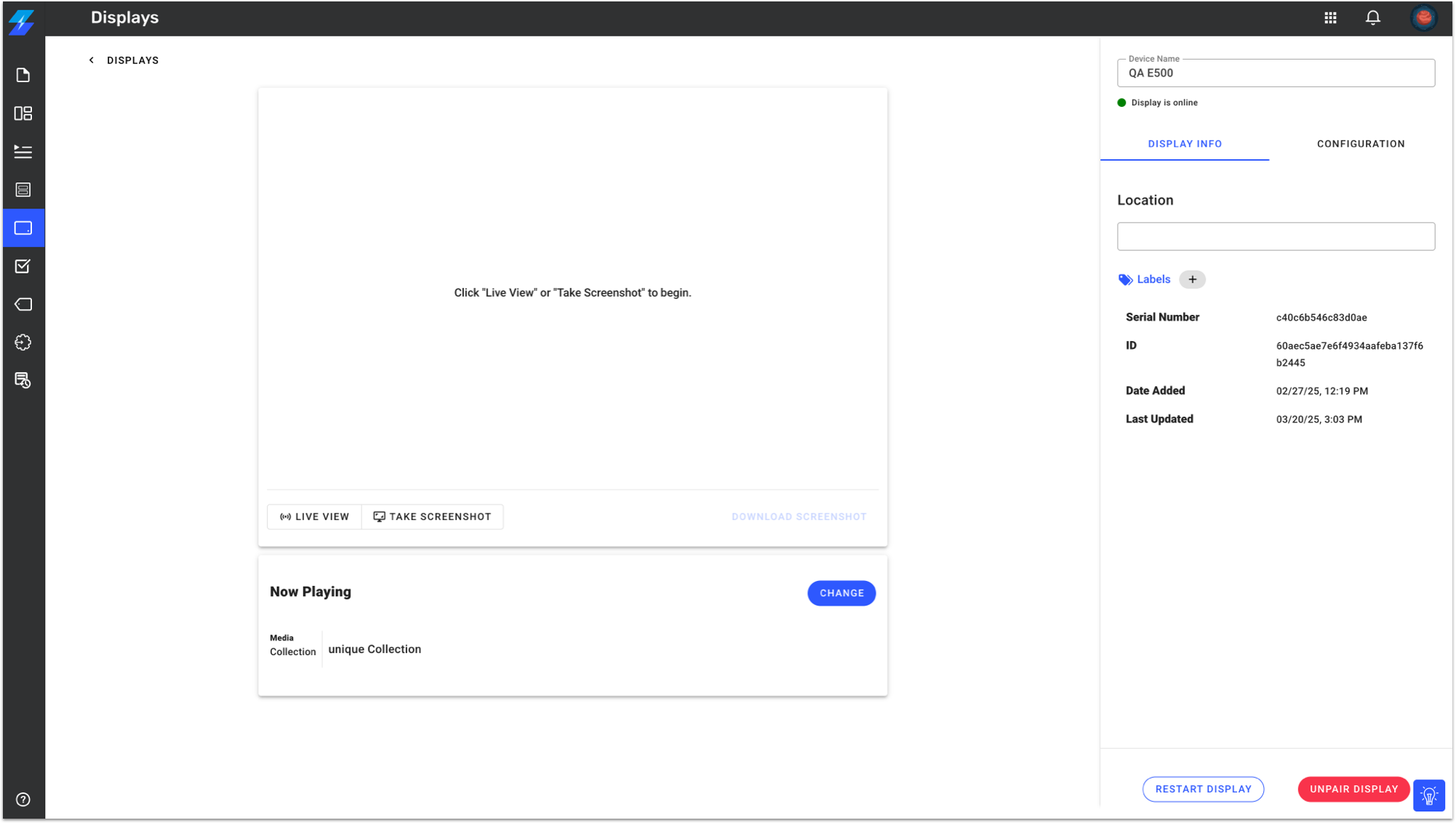
Title
Allows you to name your display so you can find it quickly and keep your Displays menu organized.
Location
Allows you to enter the location of the display.
Labels
Select Labels to assign labels to your selected display. Labels are only available to Pro and Enterprise customers.
Refer to What are Labels in Skykit Beam? to learn more about labels.
Now Playing
Shows the content that's currently playing on your display and if any content changes are currently being processed. If your display can't connect to the internet (like Wi-Fi), it will be listed as Offline. This means there's no internet connection, not that the screen itself is off. In Offline mode, this area will show what was last playing when connected. You can change the content, playlist, or program that's displaying by selecting the Change button.
Live View Beta Feature
The Live View feature provides a real-time view to your displays, allowing you to see exactly what’s playing on your screen up to 3 minutes. Check out this guide to learn more about the Live View feature.
Screenshot Options
The Take Screenshot feature allows you to capture a real-time image of the content currently being displayed on your screen. This functionality is designed to help you verify the content remotely, saving you the time and effort of visiting the physical location of the display.
Additionally, you have the Download Screenshot button to download the screenshot for record-keeping or further analysis.
Restart Display
The Restart Display option allows you to remotely reboot your display. This can be useful for troubleshooting and ensuring that your display functions correctly without needing to physically access the device.
Unpair Display
The Unpair Display option allows you to disconnect a display from your Skykit Beam account. This is useful when you need to remove a display from your network, either for troubleshooting, replacement, or decommissioning purposes.
Override Timezone
The Override Timezone option allows you to override the default timezone that is set for the entire Tenant. This feature ensures that your content schedules and time-sensitive displays operate correctly according to the local time of the display's location.
Display Orientation
The Display Orientation option allows you to change the orientation of your display. This feature provides flexibility in how content is presented, accommodating various installation setups and ensuring the best possible viewing experience.
You can choose from the following orientations:
0 Degrees: Standard landscape orientation.
90 Degrees: Portrait orientation, rotated 90 degrees clockwise.
180 Degrees: Upside-down landscape orientation.
270 Degrees: Portrait orientation, rotated 90 degrees counterclockwise.
Fallback Actions
Fallback actions allow you to choose what Beam does when there's no content selected or scheduled to play. You can choose from three fallback actions:
Allow display to sleep: If no content is playing, the display will go into sleep mode.
Play default media: If no content is playing, the display will begin playing your default media.
For information about how to set fallback actions, see Setting Up Fallback Actions.
Clear Cache
The Clear Cache option allows you to easily clear the web cache of your display's media player. This can be a useful troubleshooting step to resolve potential content loading issues and ensure your displays function smoothly.
Learn more: Publishing Content to a Display