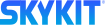- 25 Jan 2023
- Print
- DarkLight
- PDF
January 5, 2023
- Updated on 25 Jan 2023
- Print
- DarkLight
- PDF
New Look for the Skykit Help Center
The Skykit Help Center has a new look!
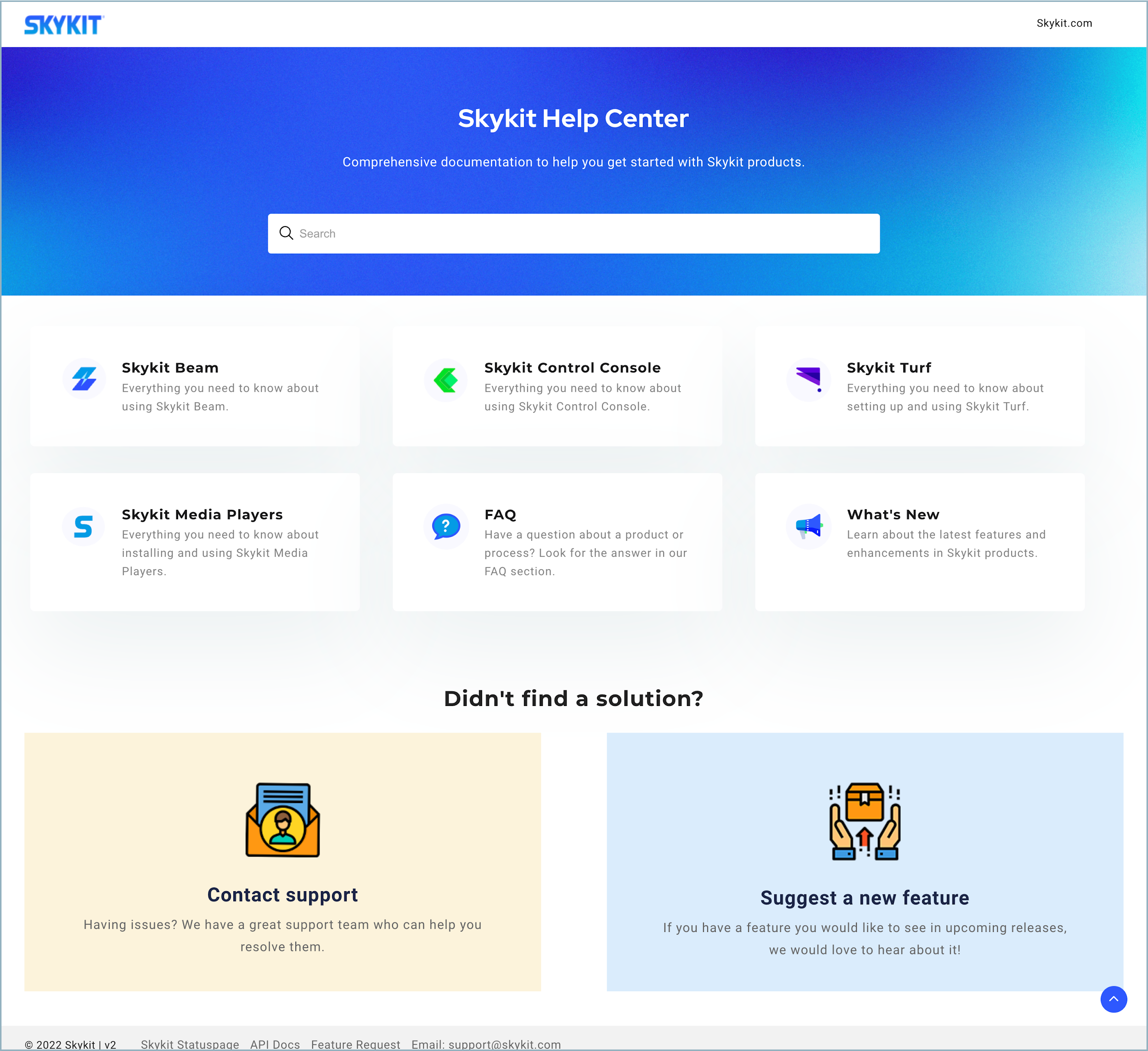
We’ve given the Help Center a makeover so it’s easier to navigate and gives you a few more options for reading and moving through articles. The content hasn’t changed, just the look and feel of the site. If you’ve bookmarked the site, you don’t even need to update the link—the URL of the Help Center home page has not changed. (You will need to update bookmarks for specific articles, however.)
Among the new features:
- Article-specific table of contents
- Options to print articles or download them in PDF format
- Options to switch from a dark to light background
- Previous and Next navigation buttons
You can access the Help Center by going directly to support.skykit.com or by selecting the question mark icon at the bottom of the left-hand navigation bar in {{variable.Beam}}.
You can also access help articles via the in-app Help Assistant in {{variable.Skykit Beam}}. Just look for the blue light bulb icon in the lower right corner of each window.
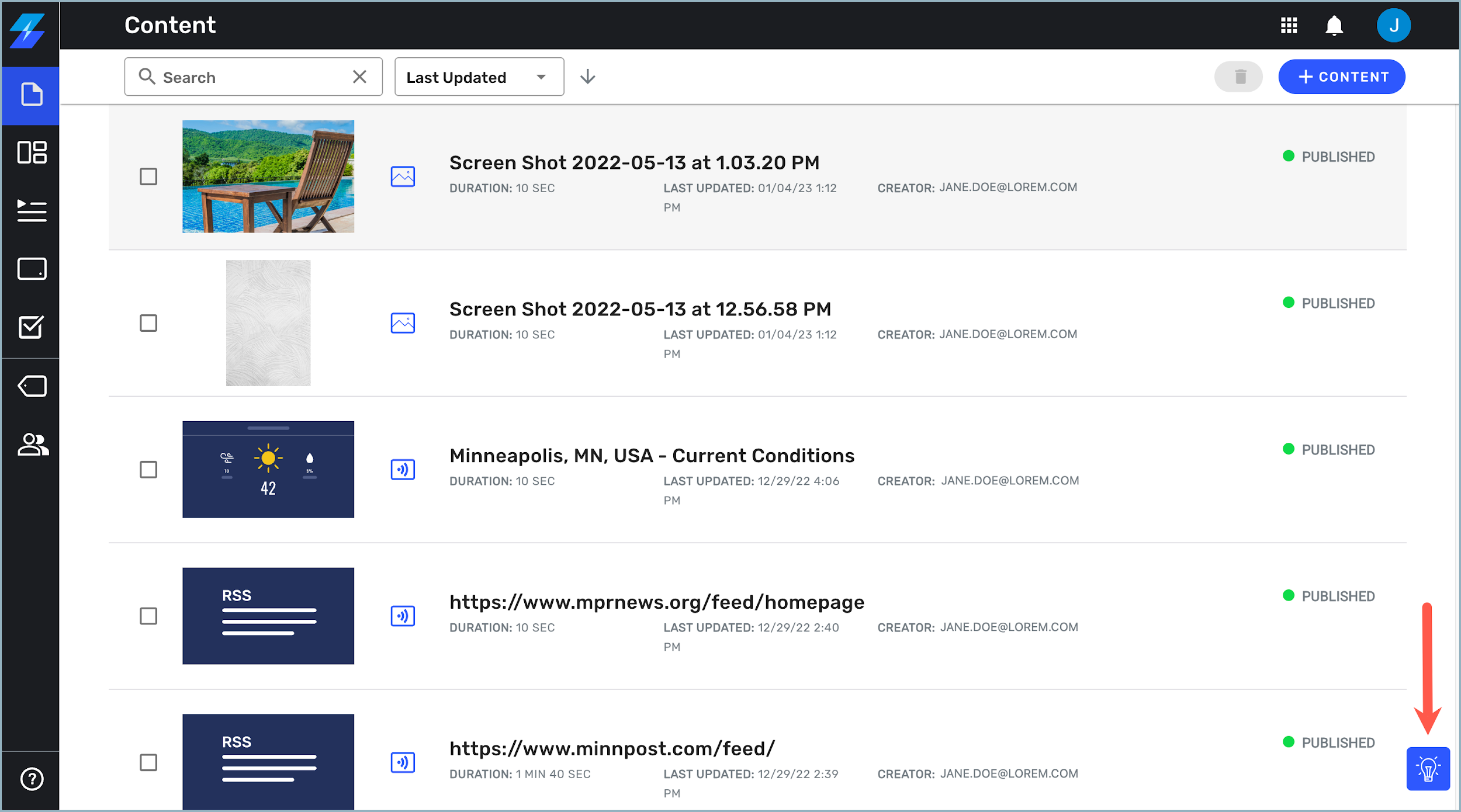
Select the icon to open the Help Center drawer. From there you have access to all the {{variable.Beam}}-related content in the Help Center.
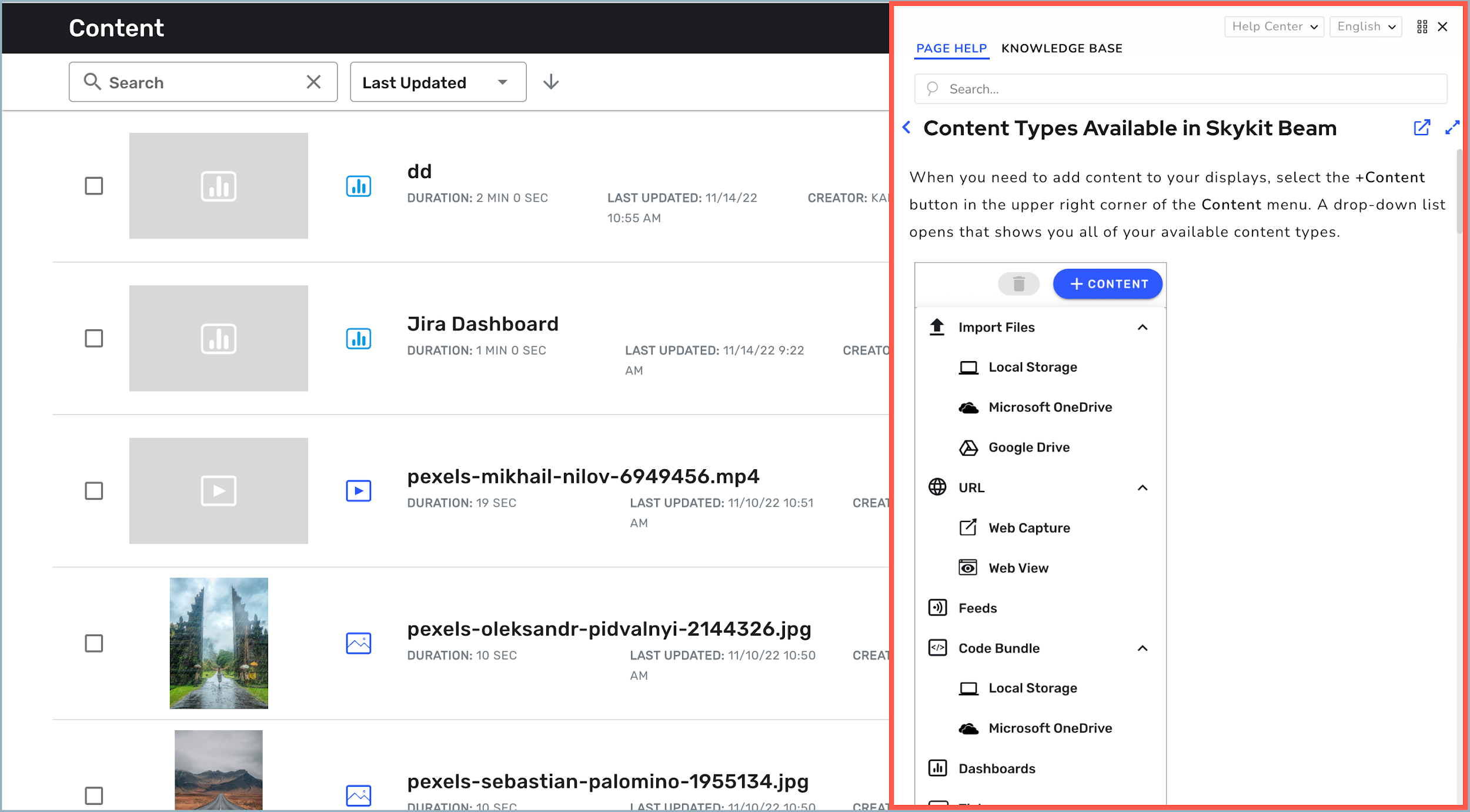
Help Center Home Page
The Help Center home page lists categories for each Skykit product as well as an FAQ section and a “What's New” section. Scroll down the page to find links to the email address for the Skykit Support Team and to our feature request form.
The footer also includes links to the Support team’s email, the feature request form, Skykit’s status page, and API documents.
Every page in the site includes a search function. Enter your search terms in the Search field to see a list of articles that include those terms. Your search terms are highlighted to help you determine which articles might be the most relevant.
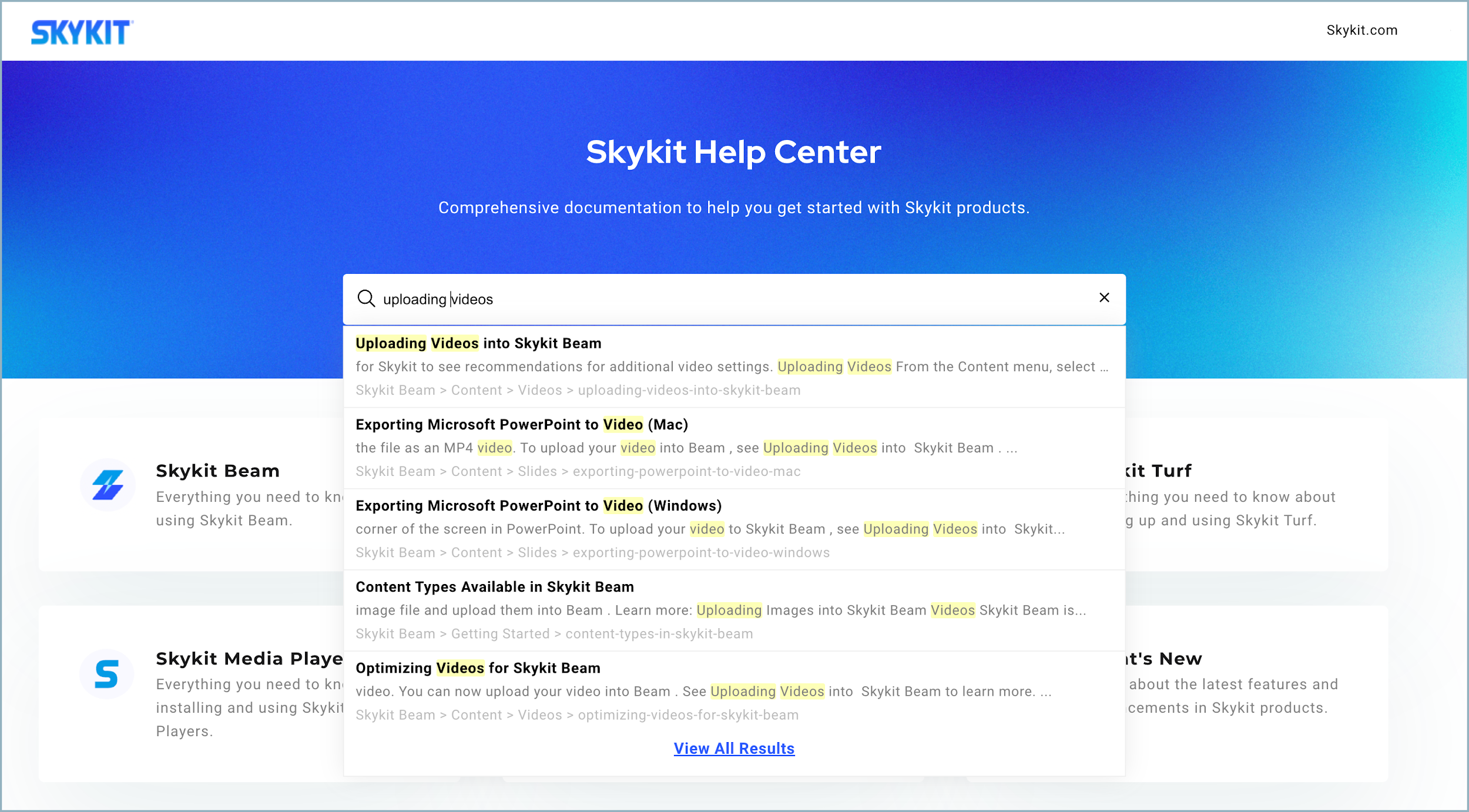
Select one of the main categories—{{variable.Skykit Beam}}, in this case—to open the relevant section of the Help Center. You’ll see a welcome page for the category you selected and a table of contents on the left. You can use the table of contents to navigate through the articles.
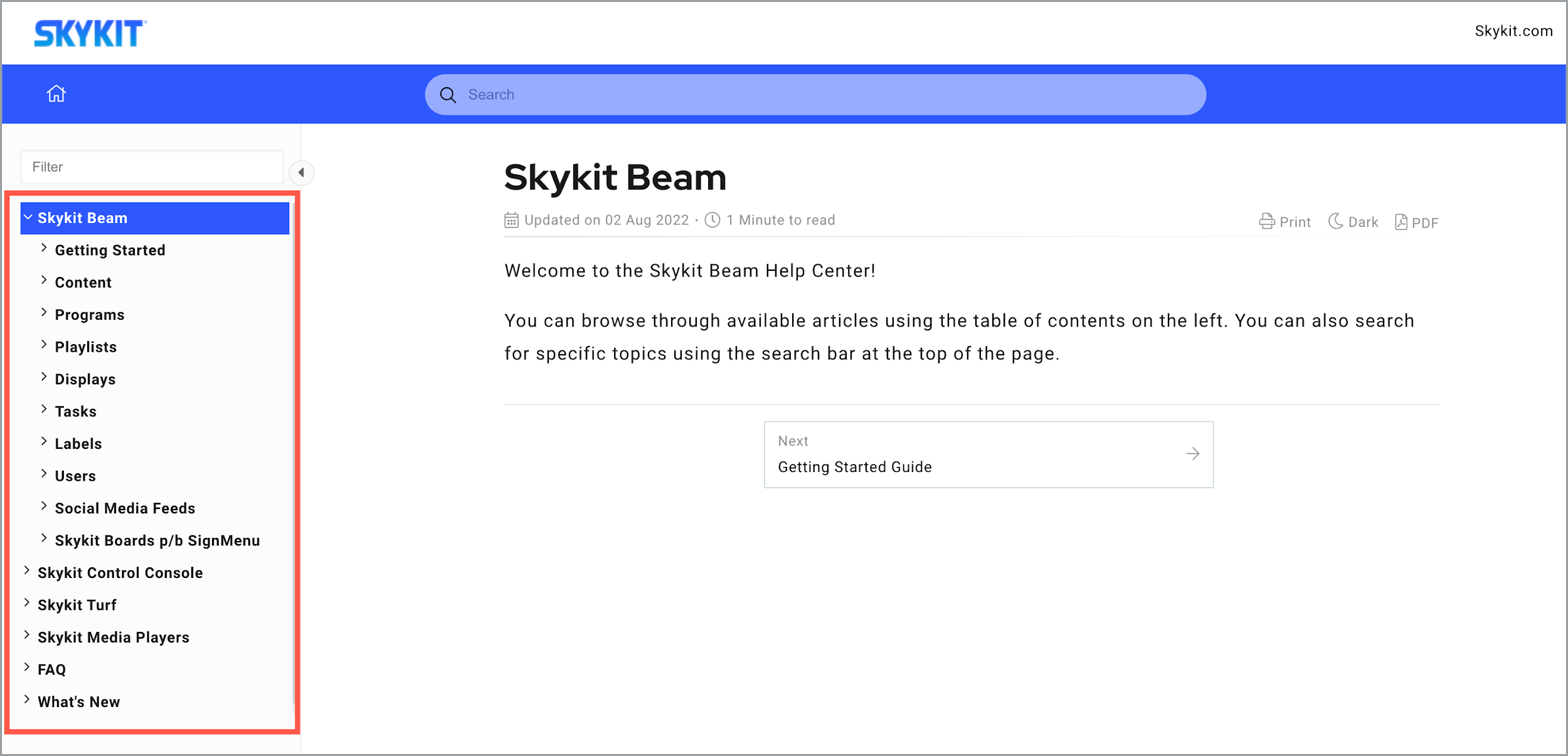
The table of contents includes all published content in the Help Center (including categories for products you might not use). It is visible by default, but you can hide it by selecting the arrow next to the Filter field. To “unhide” it, simply select the arrow again.
In-App Help Center Drawer
{{variable.Skykit Beam}} still includes an in-app Help Assistant and context-sensitive help, but the link to get there has moved. Instead of a question mark icon at the top of the page, you’ll now see a light bulb icon in the lower right corner.
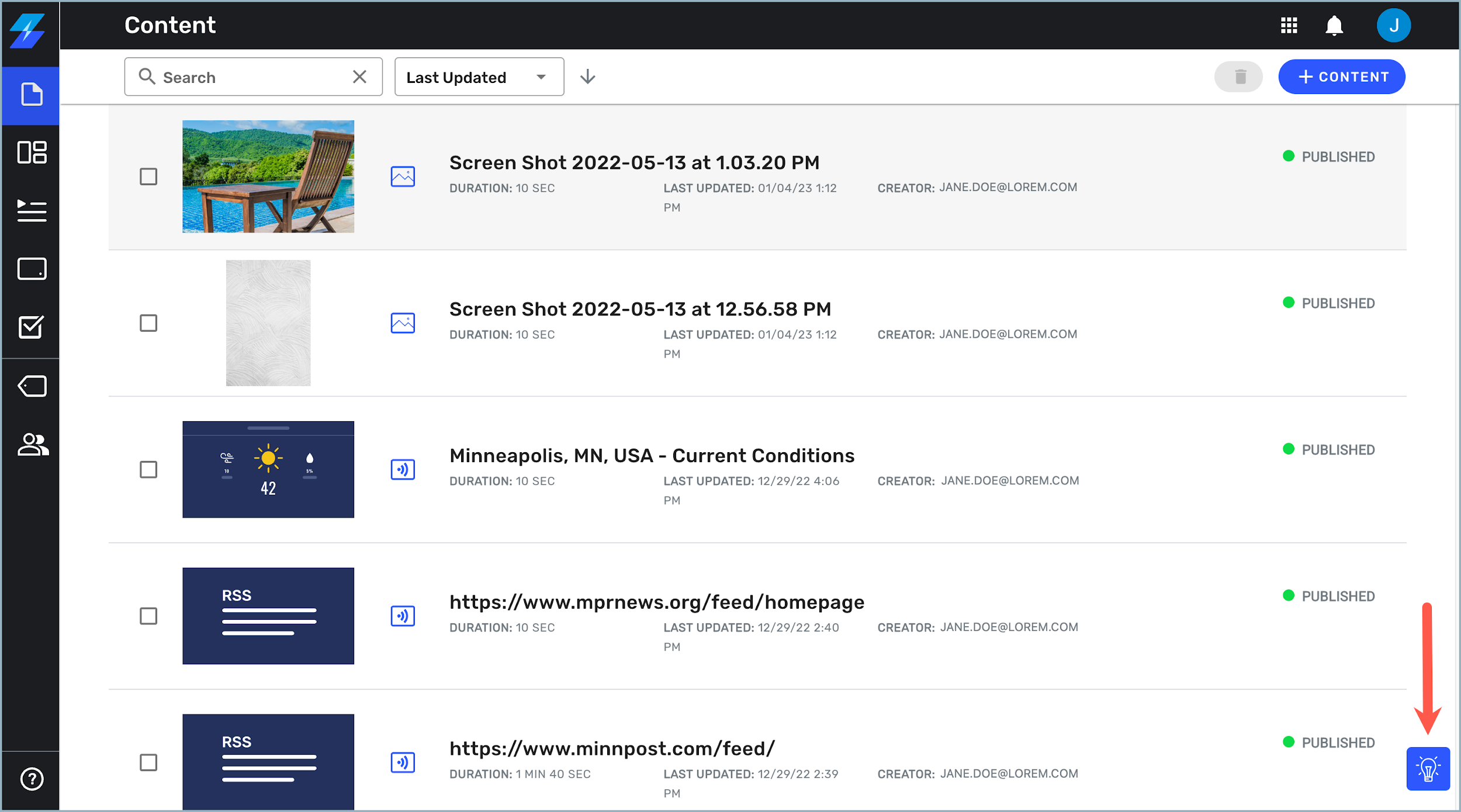
Select the icon to open the Help Center drawer. The article that opens in the drawer is context-sensitive—it pertains to the window or menu that was open when you selected the help icon.
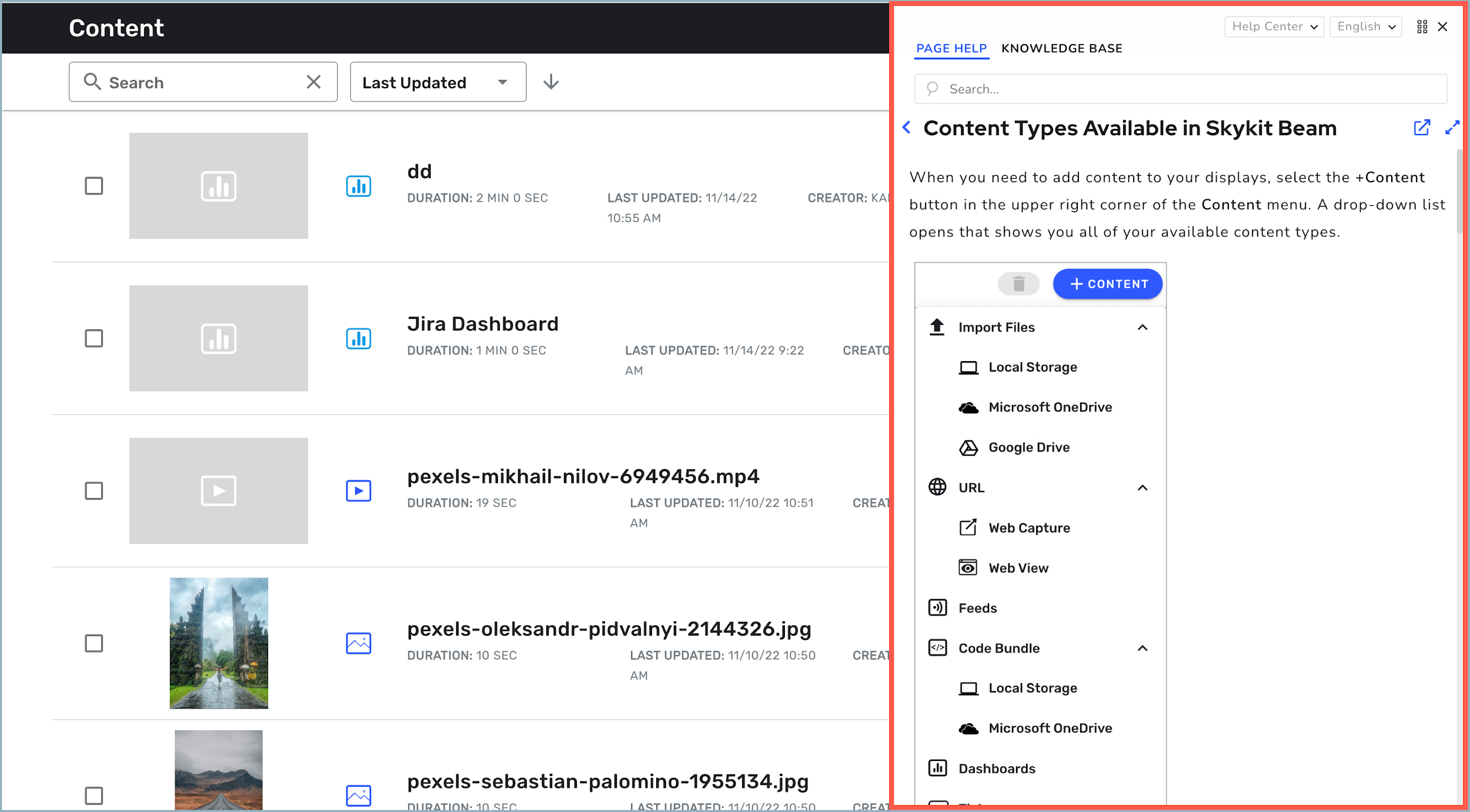
The drawer opens on the right side of the window by default, but you can use the vertical grab bars in the top right corner to drag the drawer to another part of the screen.
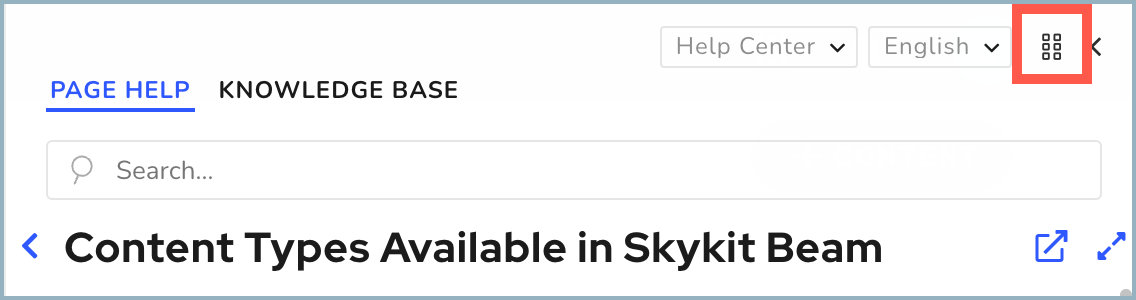
To open the article in the Skykit Help Center, select the Open article icon next to the article title. To make the drawer wider, select the Expand icon.
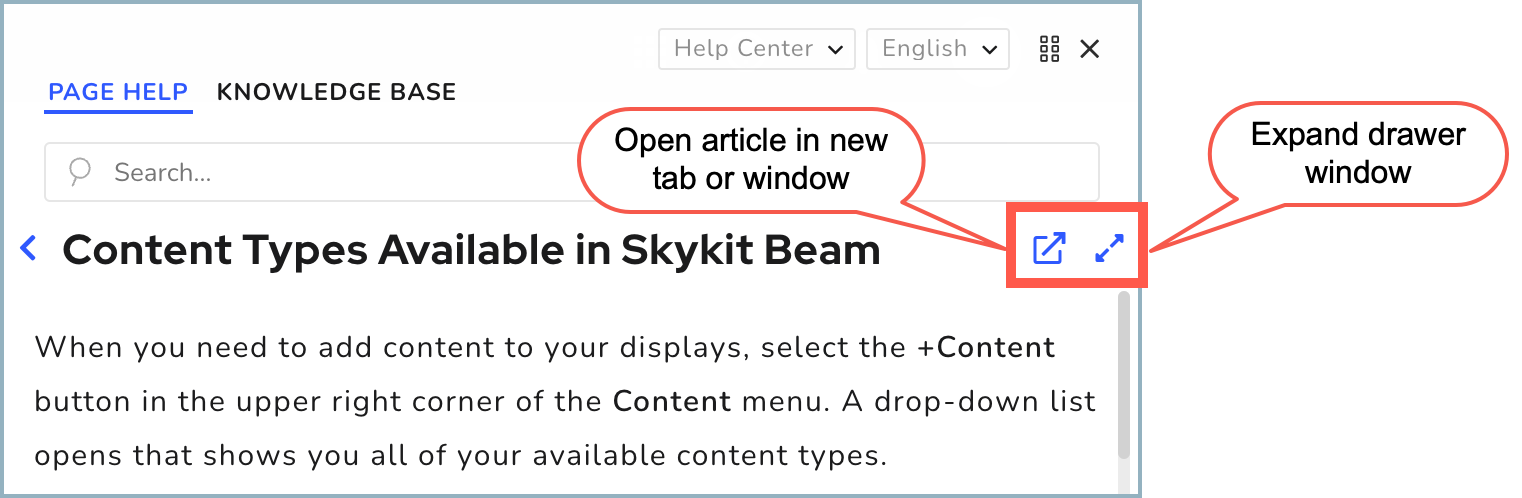
Select the back arrow next to the article title to find quick links to the {{variable.Beam}} Getting Started Guide, the FAQ section of the Help Center, API documents, the feature request form, the most current What’s New article, and the Skykit status page. To return to the article you were viewing, select Page Help.
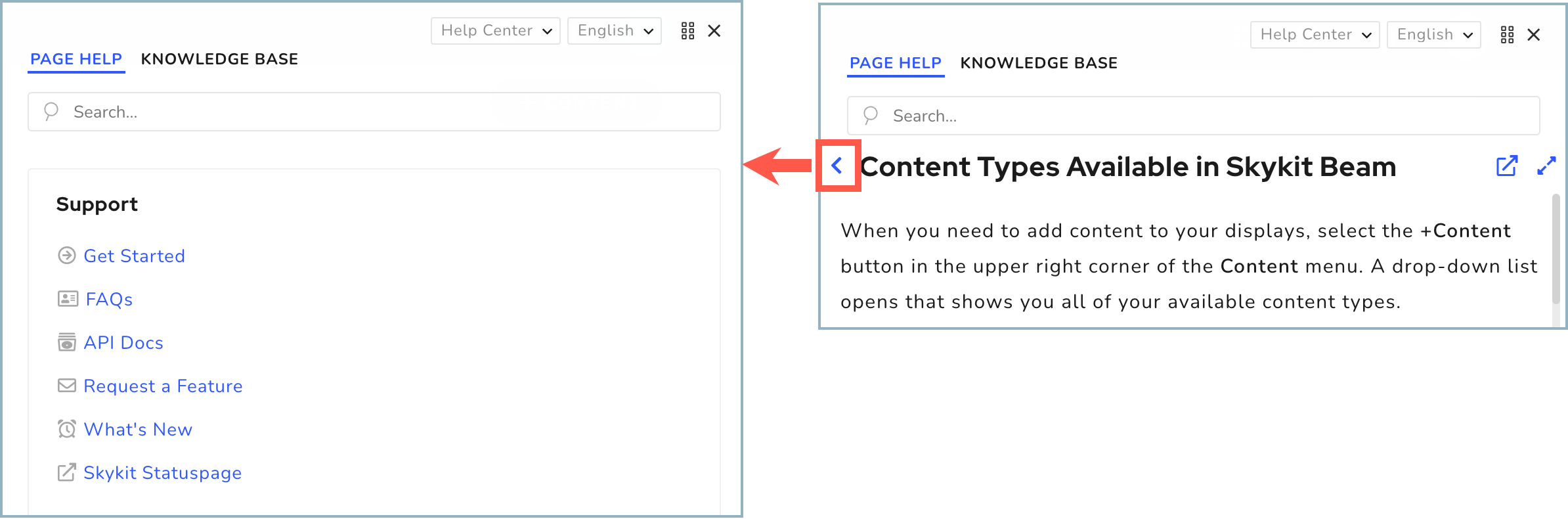
To see a table of contents for all {{variable.Beam}}-related content in the Help Center, select Knowledge Base. Click the down arrow next to a category to expand it so you can see sub-categories and individual articles. When you select an article, it will open in the Help Center drawer.
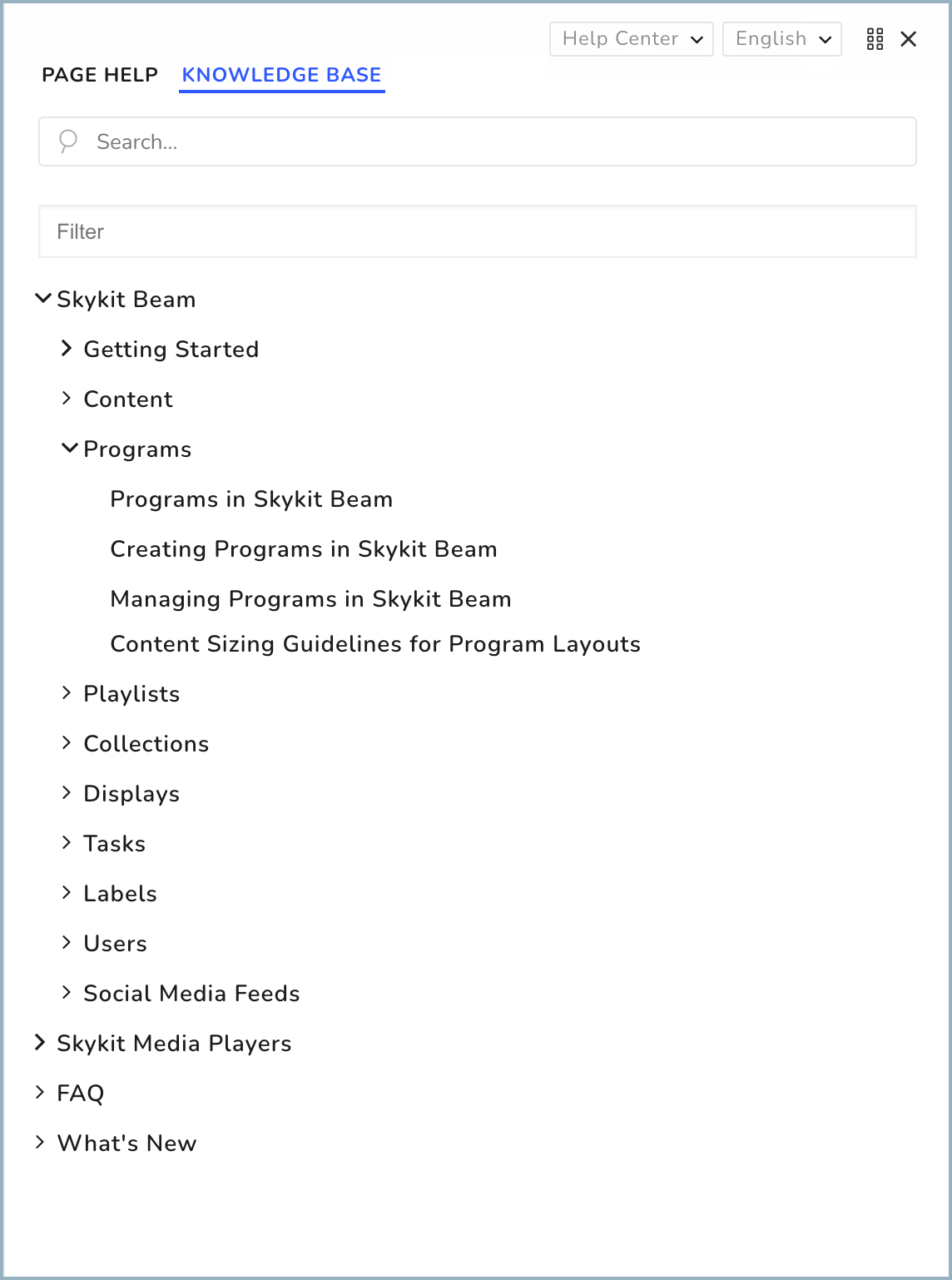
You can also search for articles in the Help Center drawer. Just type your search terms in the Search field and select an article from the list of results.
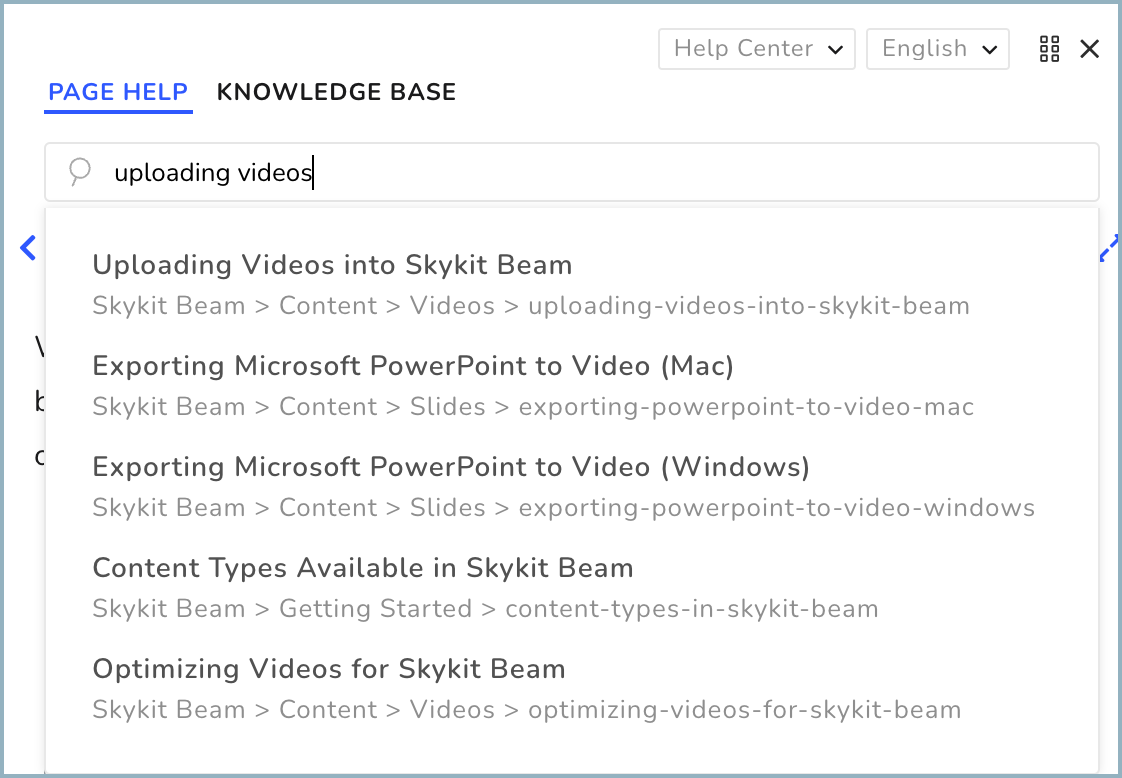
New Help Center Features
The redesigned Help Center includes several features that give you more flexibility in the way you use the site.
Note: The features described below are only available when articles are viewed in the Skykit Help Center website, not in the Help Center drawer in Beam. To use the features, you need to open the article in the main site. You can do this by selecting the Open article icon in the drawer or the question mark at the bottom of the navigation bar in Beam. You can also go directly to support.skykit.com.
Article-Specific Table of Contents
In addition to the main table of contents, most articles include an article-specific table of contents in the right-hand column that links to the main headings in that article. This gives you a quick overview of the content and lets you jump to another section without having to scroll.
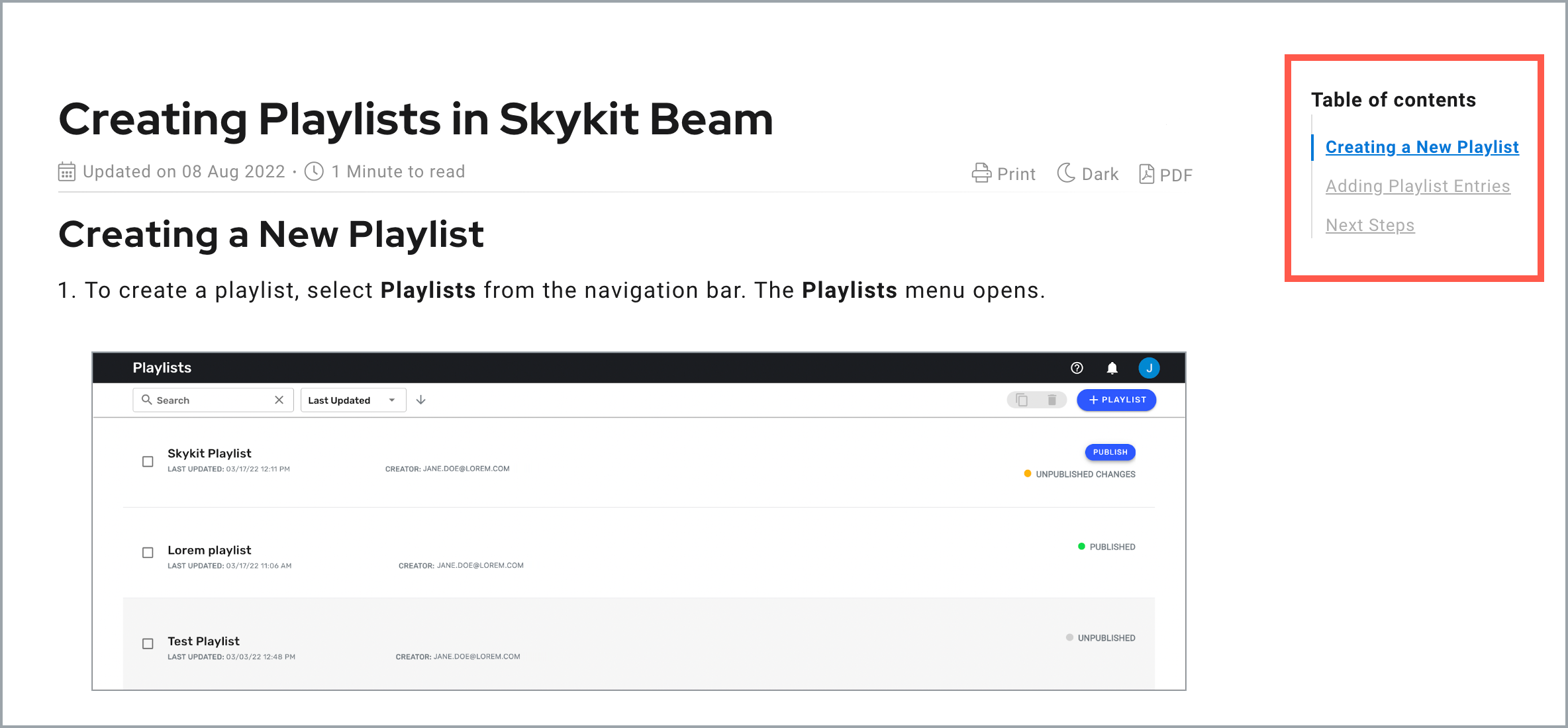
Print and PDF Options
You can print an article or download a PDF version using the Print and PDF icons at the top of the article.

New and Updated Articles
You can see when the article was last updated by checking the date under the page title.

Article updates don’t necessarily involve major changes, however; an update might include nothing more than a small text edit. If an article is brand new or includes important updates, such as information about a new feature, there will be a New or Updated flag next to the article title in the table of contents.
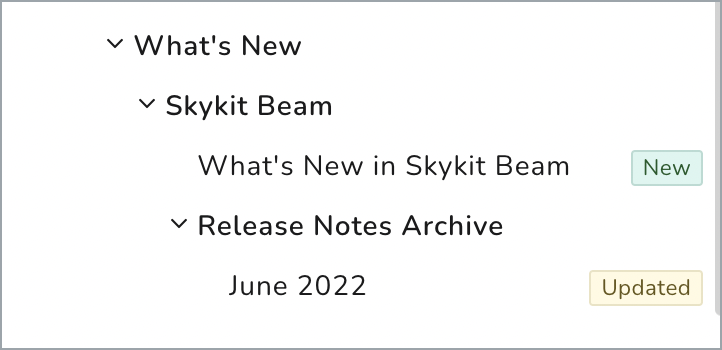
Dark or Light Theme
You can change the background of the Help Center from dark to light and vice versa by selecting the Dark or Light icons.


Previous and Next Navigation
The Previous and Next links at the bottom of an article let you navigate easily through articles within a category.

Feedback Options
Every article includes a feedback feature at the bottom of the page.

Select the Yes or No button to indicate if you found an article useful or not. When you select Yes, an optional Comment field appears that allows you to provide more detailed feedback (there is a 500-character limit). You can submit your comment anonymously or you can include your email address (this is optional) so we can reply to you if we have any questions.
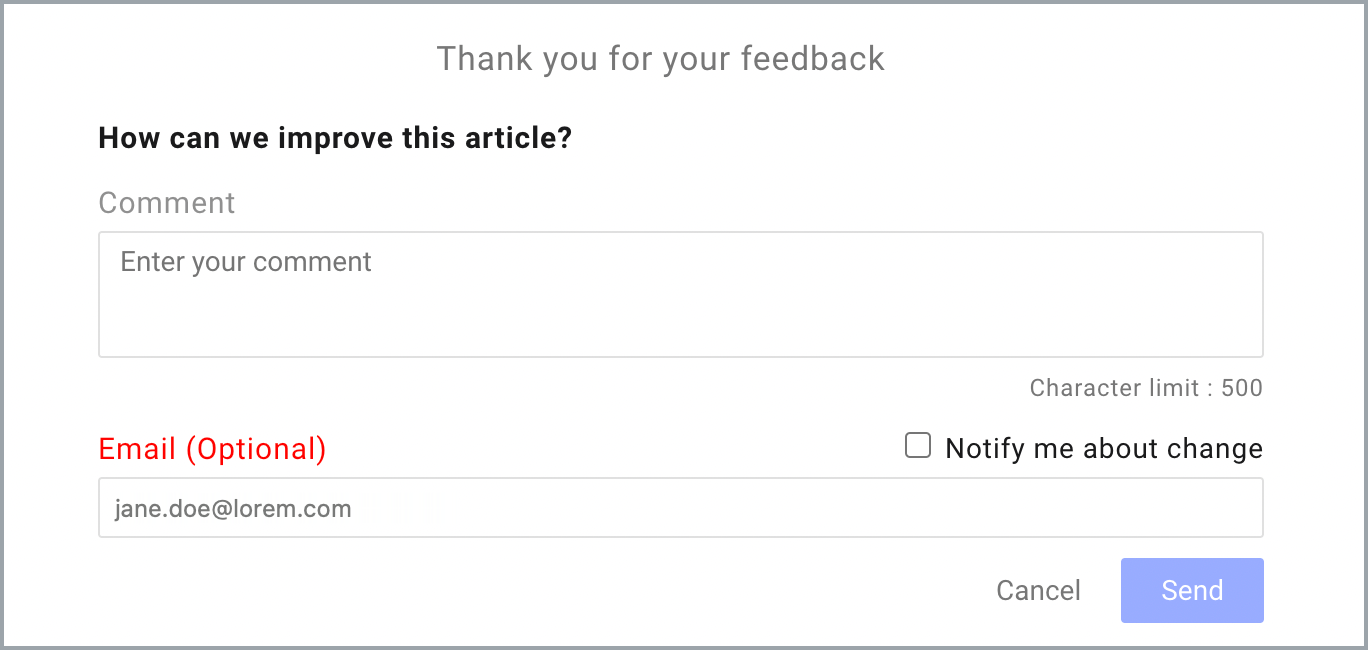
If you select No, you’ll see a set of check boxes that allow you to specify how we could improve the article. Check all that apply. Feel free to also include a comment; the Comment field is optional unless you select Others, in which case it is required.
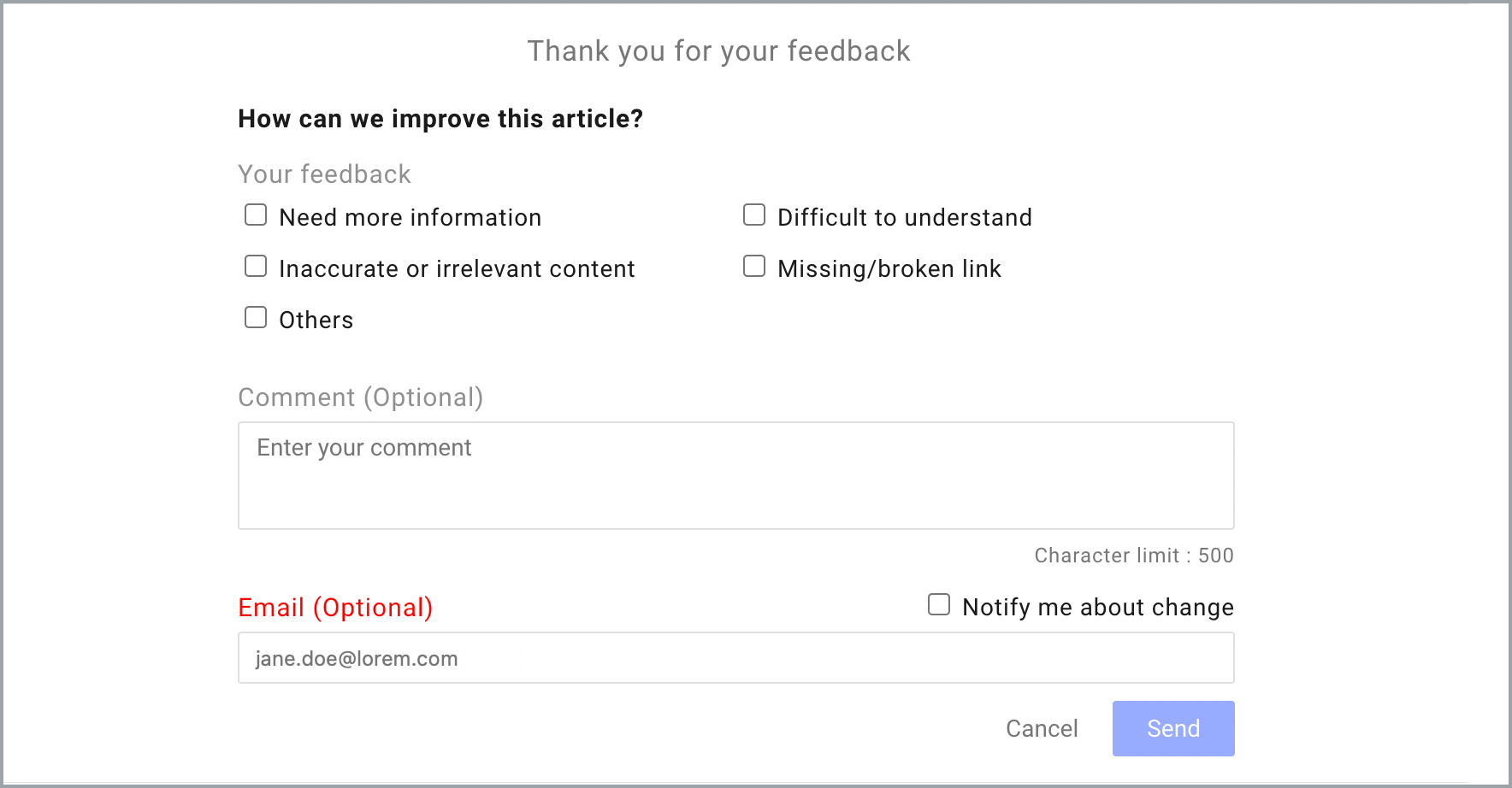
If you would like to be notified when the article is updated, select Notify me about change. The Email field is required in this case.
When you're done, select Send.
Use the feedback feature if you see incorrect or confusing information in an article, or if you have a suggestion for a new article. We’d love to hear from you!
Feel free to explore the redesigned Help Center at your leisure!