Logging in to Skykit Control
We recommend that you use the Google Chrome browser to log in to Skykit Control. You can download Google Chrome here.
- Go to control-ui.skykit.com. The login window opens.
.png)
- Choose your login method:
- Continue with Google
- Continue with Microsoft
- Continue with Email and PasswordNote: If you have not received an email to set your password, the direct login method (email and password) might be disabled for your account. If you would like this login option enabled, please email Skykit Support at support@skykit.com.
- Enter your login credentials. The Select a Tenant window opens.
.png)
- Select the tenant you want to work in. Skykit Control opens, defaulting to the Devices window for the tenant you selected.
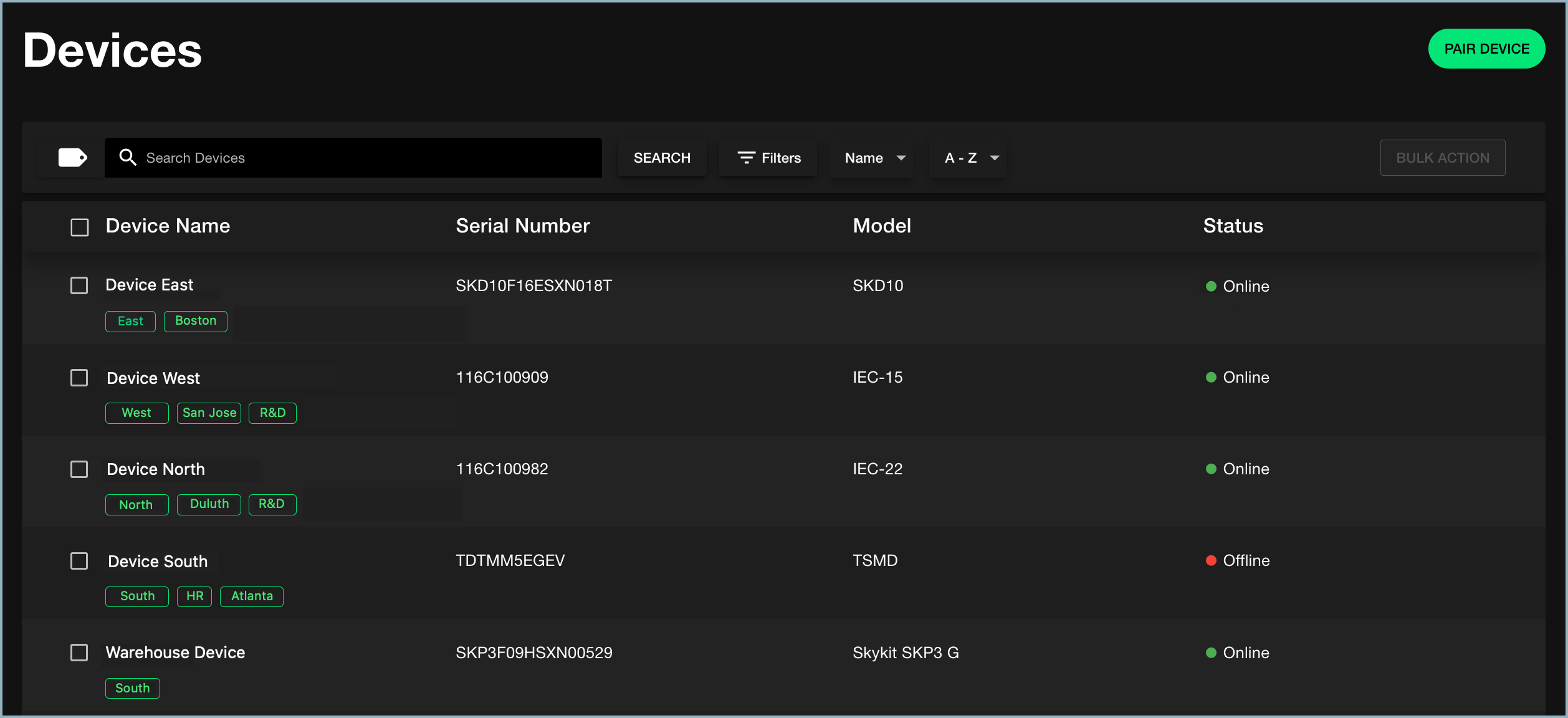
Note: If you log in from the main Skykit login page (https://login.skykit.com/) rather than the Control login URL provided in step 1, you'll see a product selection window after you choose the tenant.
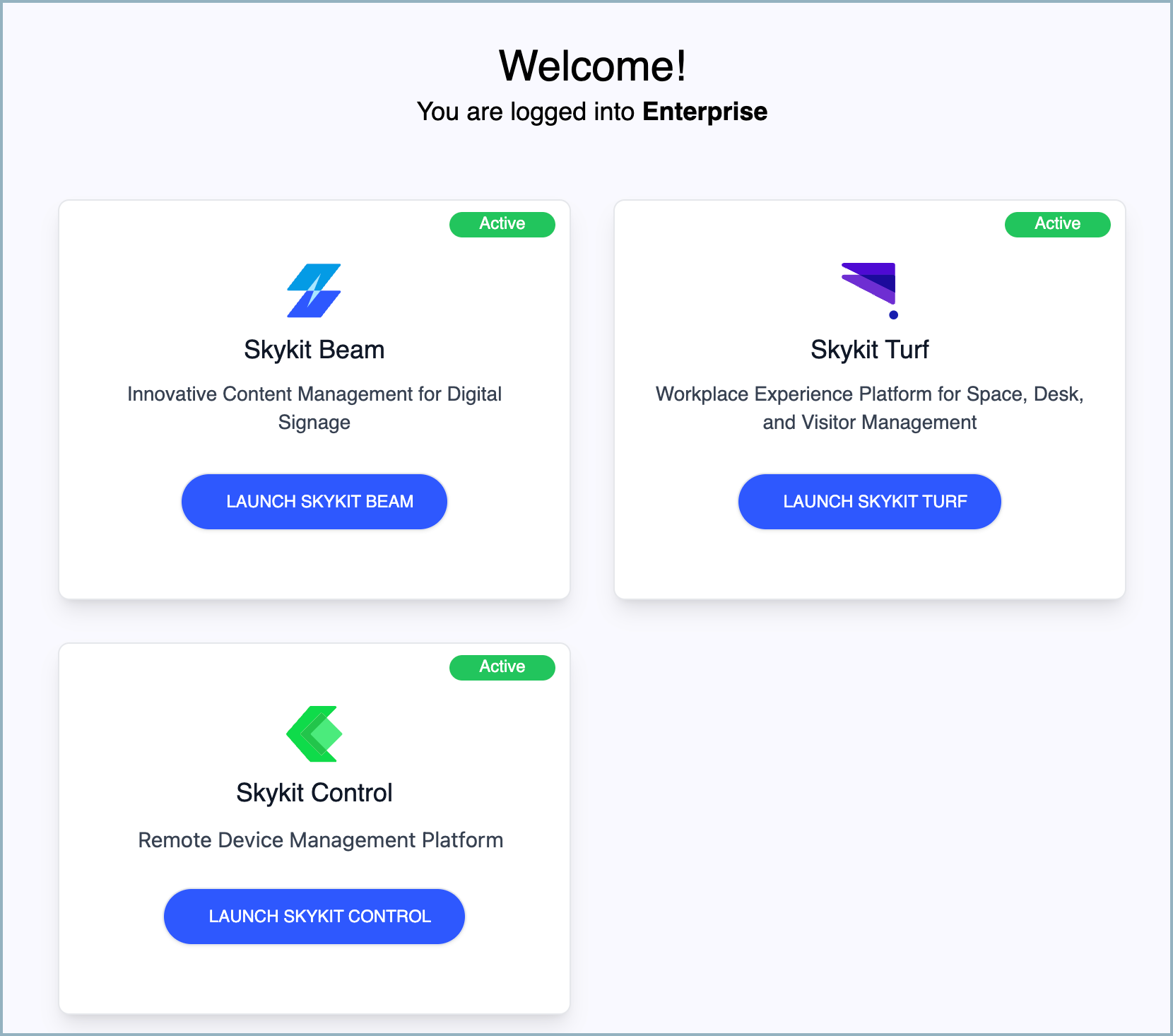
The products you have access to are indicated by a green "Active" flag. Select Launch Skykit Control to open Control.
To log out of Skykit Control, select your profile icon in the upper right corner of the window and select Log Out from the menu.
Changing to Another Tenant
If you have access to more than one tenant, you can easily switch to another tenant from within Skykit Control:
- In Skykit Control, select your profile icon in the upper right corner of the window. A drop-down list opens.
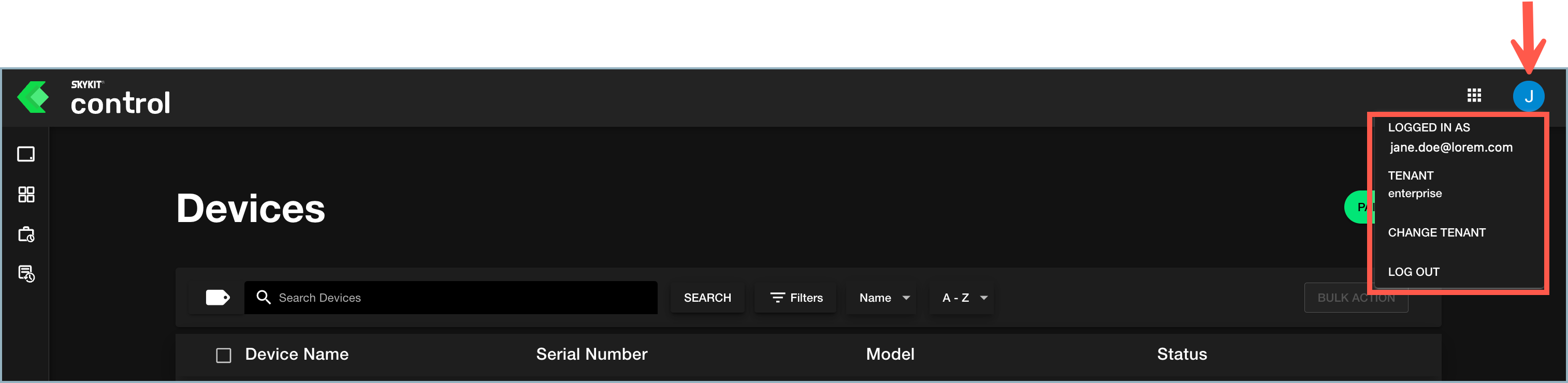
- Select Change Tenant. The Select a Tenant window opens.
.png)
- Select the new tenant you want to work in. The Devices window for that tenant opens.
Switching to Another Product
It's easy to switch to another product when you are logged in to Skykit Control. If you are working in Skykit Control and also have access to Skykit Beam, for example, you can open Beam from within Control (and vice versa). Just select the 9-dot menu in the top right corner of any window and select the link for the product you want to use.
