Managing a Playlist
Need some help with the Playlist Manager? Learn more: Playlist Manager Tour.
Select Playlists from the navigation bar to open the Playlists menu.
Select the playlist you want to manage. The Playlists detail window opens.
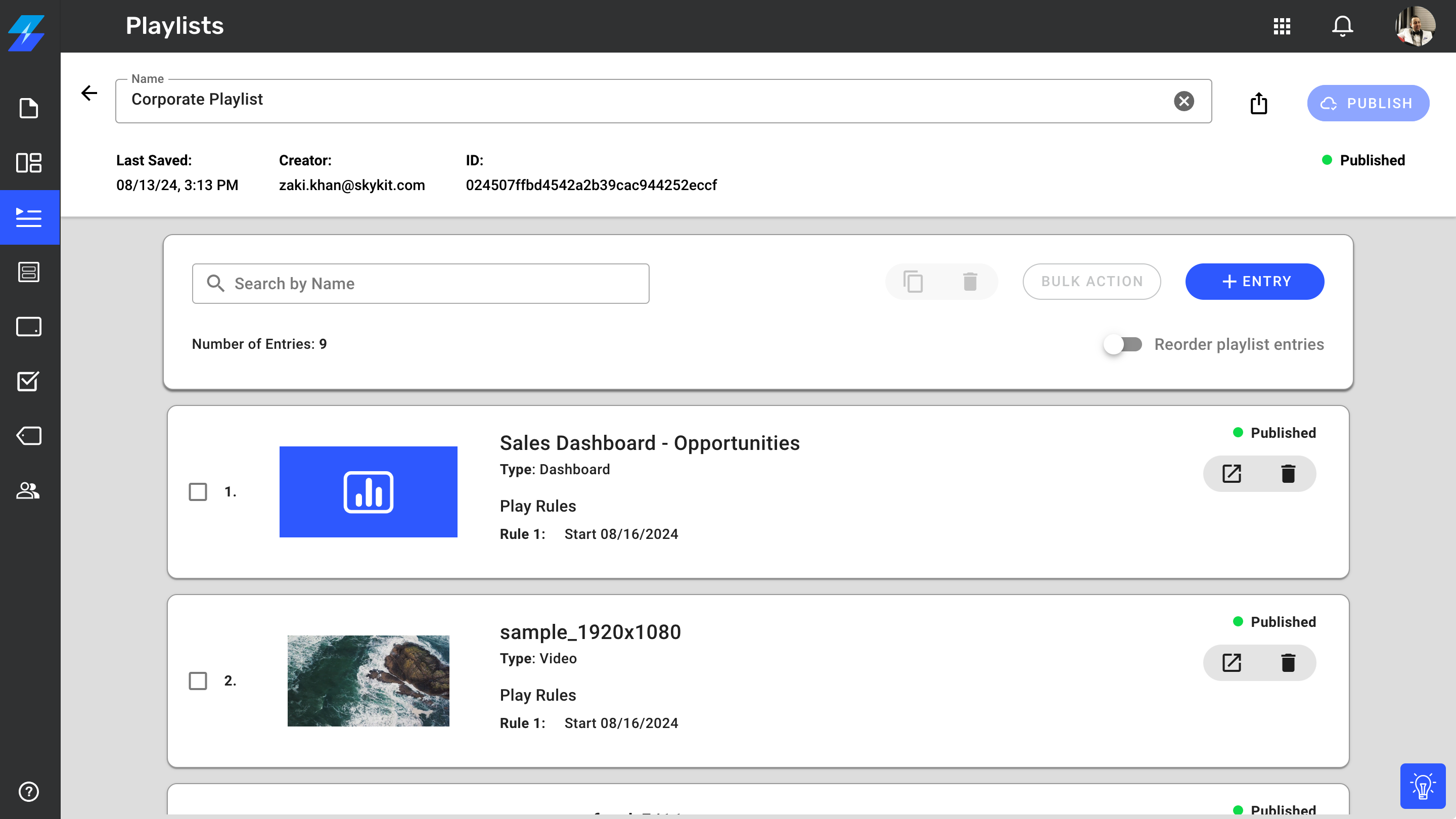
Setting Up Play Rules for a Playlist Entry
A playlist can be very simple, playing all entries on a loop on a single display. But you can also set up play rules for entries so they only play on certain days of the week, within a particular time frame, or on specific displays. You can also combine these rules as needed.
Let's say you're the facilities manager for a large company. You want your lobby display to show a couple of welcome messages throughout the work day—one in the morning and one in the afternoon. In addition, you only want it to play on displays in your Minneapolis and Chicago offices.
Using play rules, you can set up the entry to play according to a scheduled time frame and on specific displays.
Select the playlist entry you want to manage—in this case, the Welcome to the Team entry. The entry's Play Rules drawer opens.
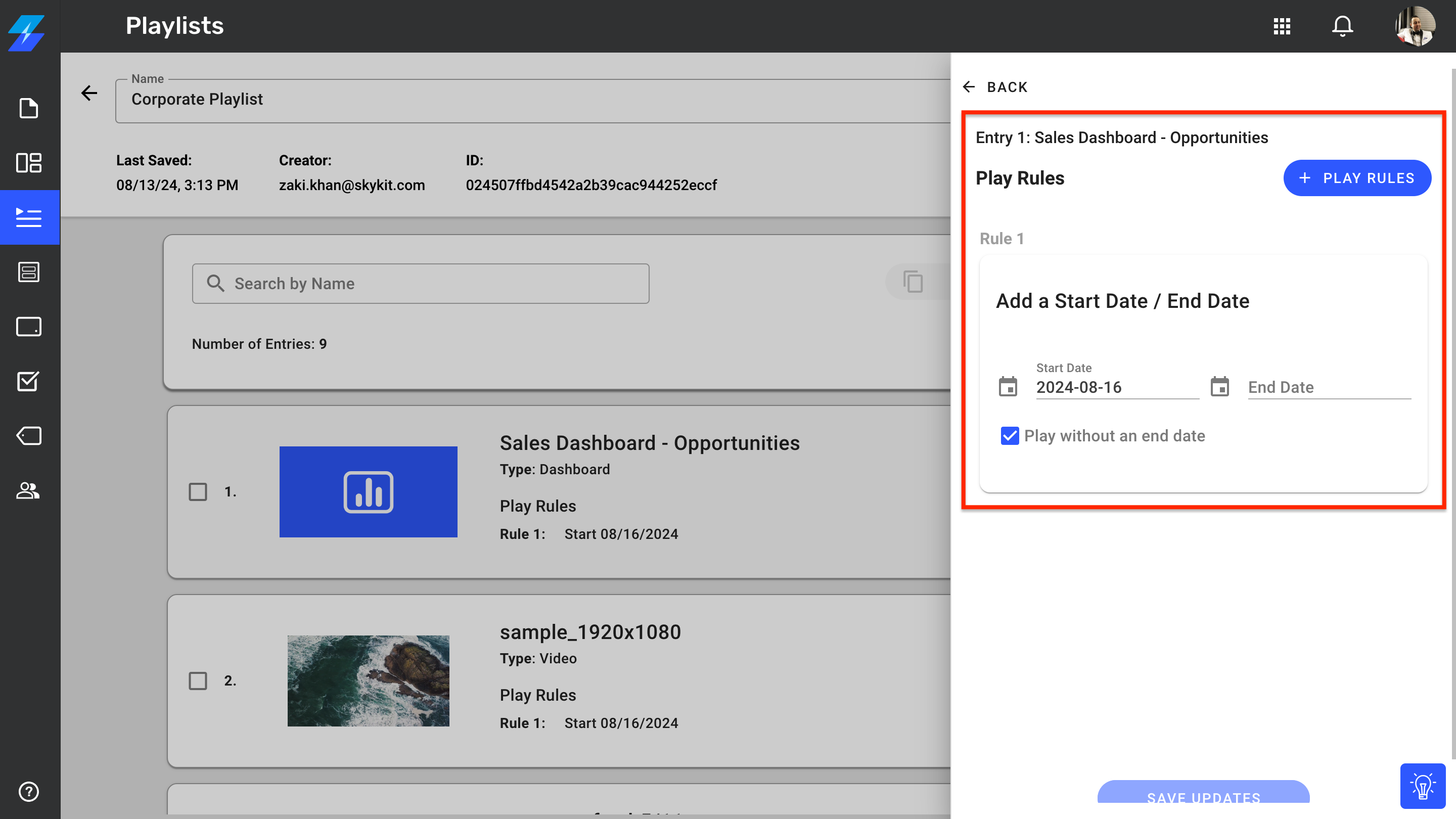
The Add a Start/End Date rule is in place by default, with the start date set to the current date and no end date selected.Because you want the morning welcome message to start playing right away, you can leave the start date as the current date. You also want it to play indefinitely, so leave the end date blank and Play without an end date checked.
If you wanted the entry to stop playing on a certain date, you would just need to click in the End Date field and use the pop-up calendar to select an end date. When an end date is set, the Play without an end date checkbox is cleared automatically.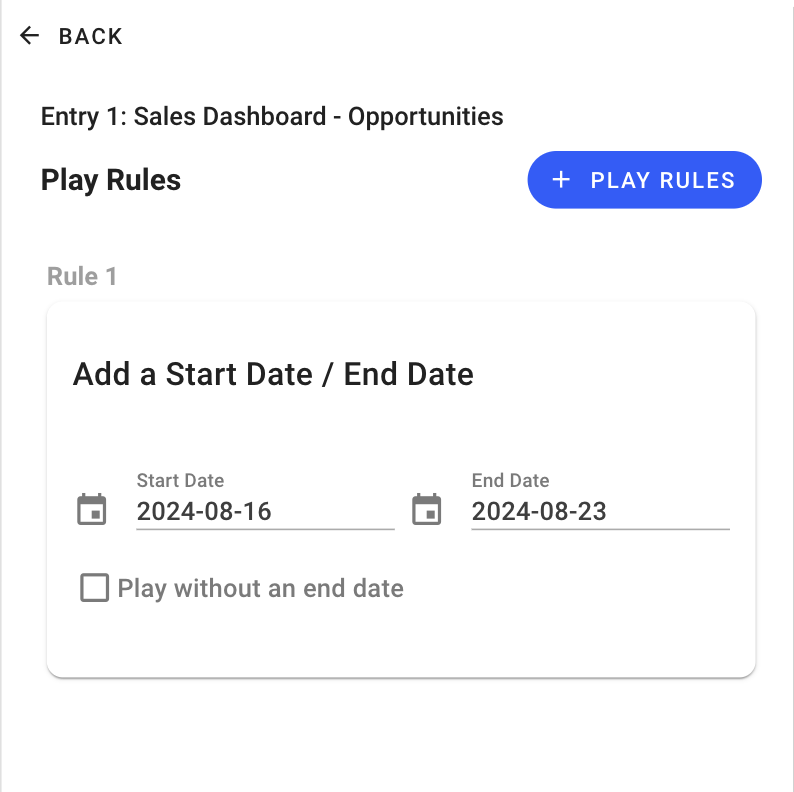
You want this message to play in the morning, so set the start time to 9:00 a.m. and the end time to 12:00 p.m. Remember to select Save after you choose the time.
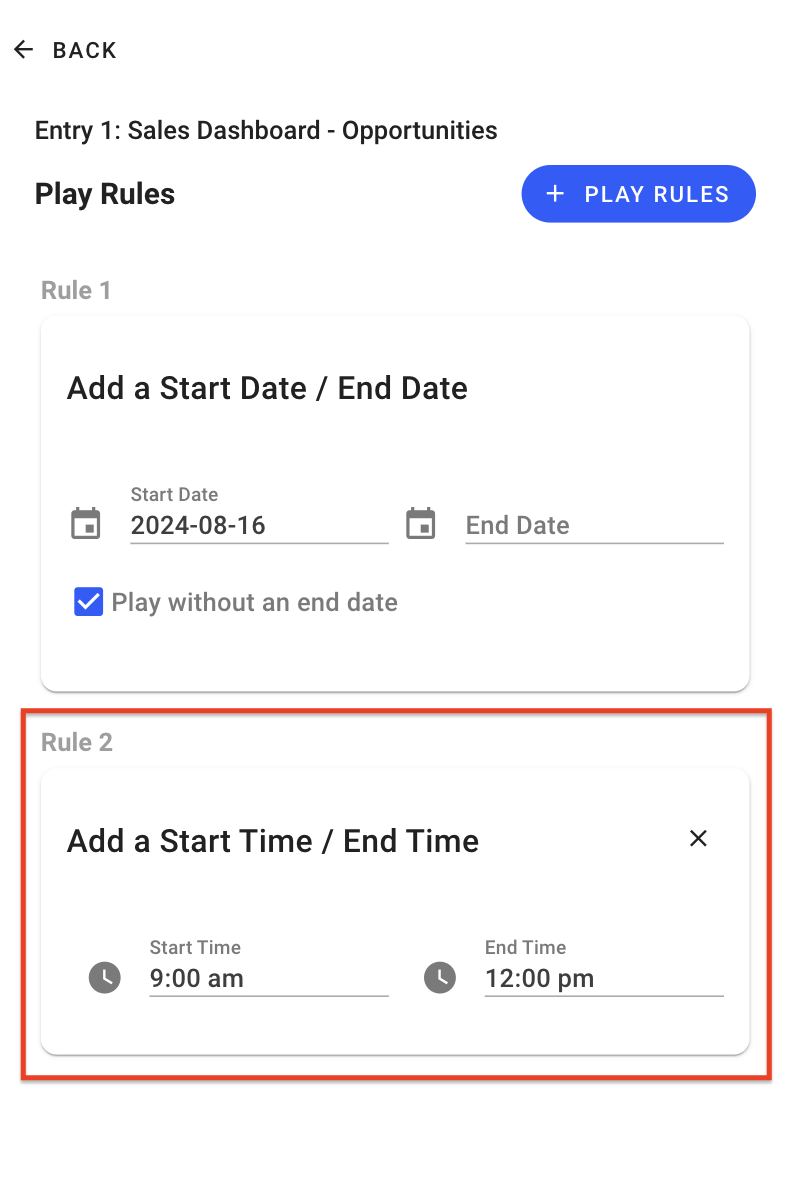
Remember that you're setting date, time and recurrence constraints, not scheduling when content should play. Learn why your playlist entry is displaying after its end time.
To set the playlist entry to play only on specific days, months, days of the month, or a combination of recurrence options, select +Play Rule > Add Custom Recurrence. A new play rule section is added to the drawer.
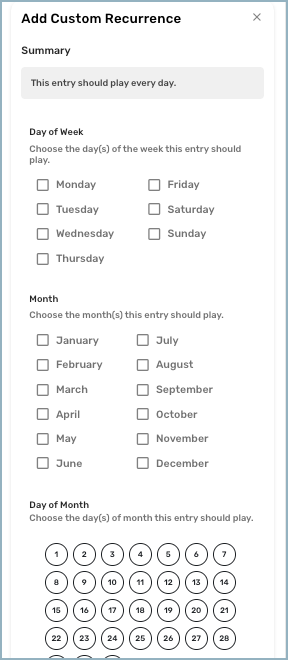
You can further specify when the entry plays by adding more rules. If you want your entry to play only in January and June, for example, check those months under Month. If you want it to play only on the 1st and 15th of each month, select 1 and 15 under Day of Month.Finally, if you're a Pro or Enterprise customer, you can choose to have the entry play only on displays that have been assigned certain labels. This play rule is not available to Base customers.
Select +Play Rule > Play on Specific Displays. Another play rule section is added to the drawer. This section lists all the label categories and labels available in your tenant.
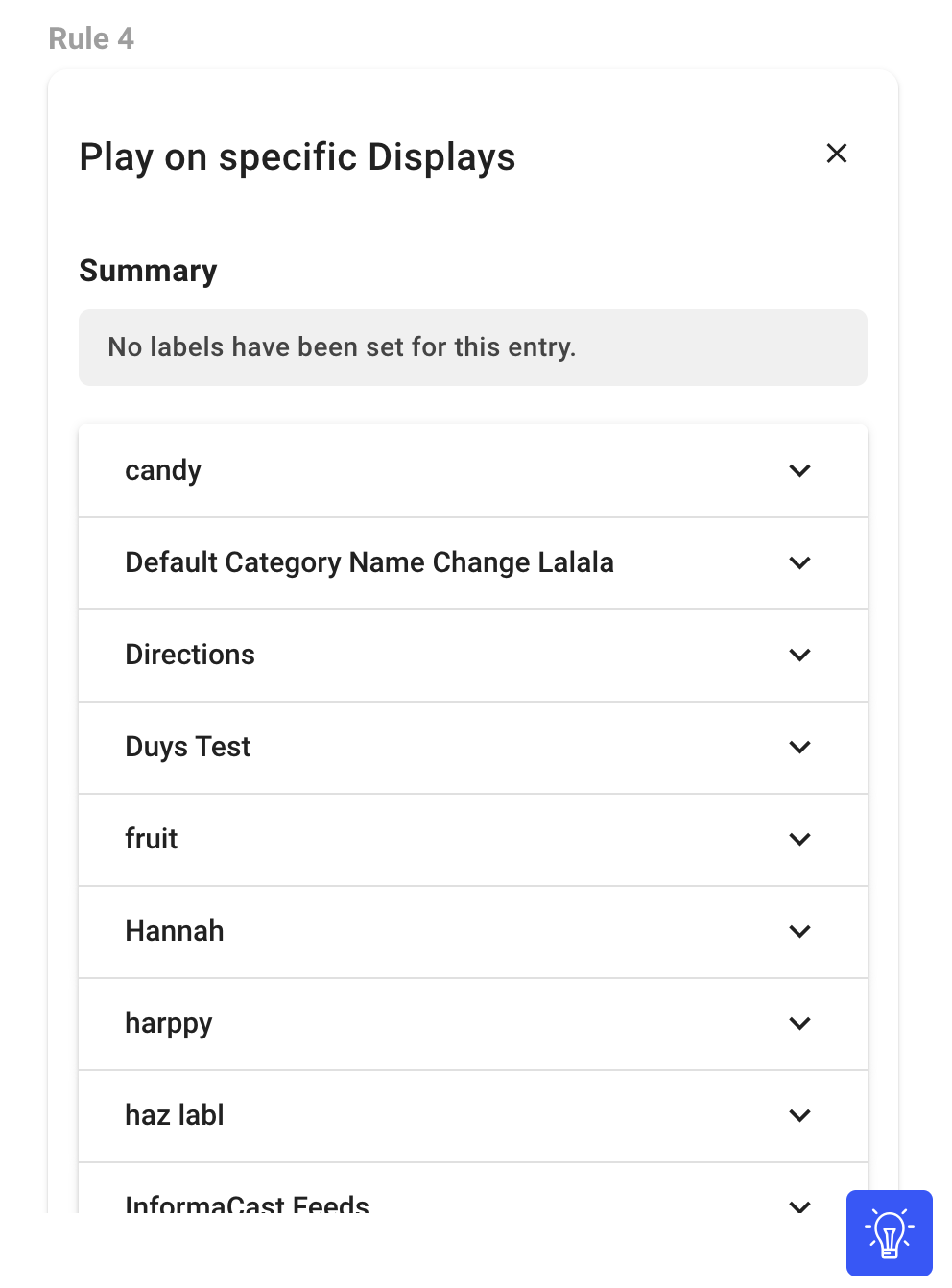
Select a label category to see a list of the labels in that category.
Check the labels assigned to the displays you want your entry to play on. You can select multiple labels from different categories. The entry will only play on displays that have been assigned the selected labels.
.jpg)
When you're done setting up play rules for the entry, select Save Updates to save your changes. The entry now shows the play rules you set up.
.png)
Repeat steps 1 through 6 as needed for the remaining playlist entries.
When you've finished managing your playlist entries, select Publish to make the playlist available to publish to your displays.
Updating Playlists and Playlist Entries
In the Playlists detail window you can add or remove playlist entries or edit the play rules for existing entries.
To remove a playlist entry, check the box next to that entry and select Delete Entry. To edit play rules, select the entry to open the Play Rules drawer and update the rules as needed.
Be aware, however, that when you publish changes to a playlist, they won't show up on your display until the playlist finishes its current rotation and restarts. For example, if your playlist has a run time of 30 minutes and you publish changes when it's 10 minutes into its run, your changes won't appear until the playlist restarts in 20 minutes.
Updating Multiple Playlist Entries with Bulk Action
The Bulk Action feature for Playlists is designed to help users apply multiple actions simultaneously to several playlist entries. This is particularly useful when managing large amounts of content, as it saves time and ensures consistency across multiple entries. For example, you can set play rules such as start and end times, custom recurrence patterns, or assign specific labels to several entries at once, rather than configuring each one individually.
First select a playlist from the Playlists Menu.
(1).png)
Navigate to your playlist and select the entries you want to update in bulk. You can select multiple items by checking the boxes next to each entry.
.png)
Next, click on the Bulk Action button located in the toolbar. This will open the Bulk Action settings window where you can configure the play rule options you wish to apply to the selected entries.
 copy.png)
You will see several options for configuring play rules with bulk action:
Start and End Date: Set the start and end dates for when the entries should be displayed.
Start and End Time: Specify the time of day when the entries should begin and end.
Custom Recurrence: Define specific days, weeks, or months for the content to be active. For instance, set content to play only on weekends.
Display Labels: Assign labels to determine which displays will show the content. This is helpful for targeting specific displays within a large network.
.png)
Certain Settings for Bulk Action Will Be Added and Not Replaced
When selecting settings with Bulk Action for Custom Recurrence and Display Labels, the update will add and not replace existing settings. For example, if an entry already has the display label “Summer”, and you add the label “Fall” with Bulk Action, both labels “Summer” and “Fall” will be set on the entry after applying your Bulk Action label change.
After configuring your settings, click on the Apply button to execute the bulk action. All selected entries will be updated according to the settings you specified.
.png)
Next Steps
Now that you've successfully created and managed your playlist and playlist entries, it's time to publish the playlist to your displays or insert it into a collection.
Publish a playlist to a display: Publishing Content to a Display
Insert a playlist into a Collection: Collections Overview