Managing a Program
- From the Programs menu, select the program you want to manage. The Program Detail window opens.
.png)
- Beam automatically adds a default title for your program. To change it, enter a new title in the Name field.
- Select the pane where you want to add your first content item.
.png)
The Select Content window opens, showing all of your available content items.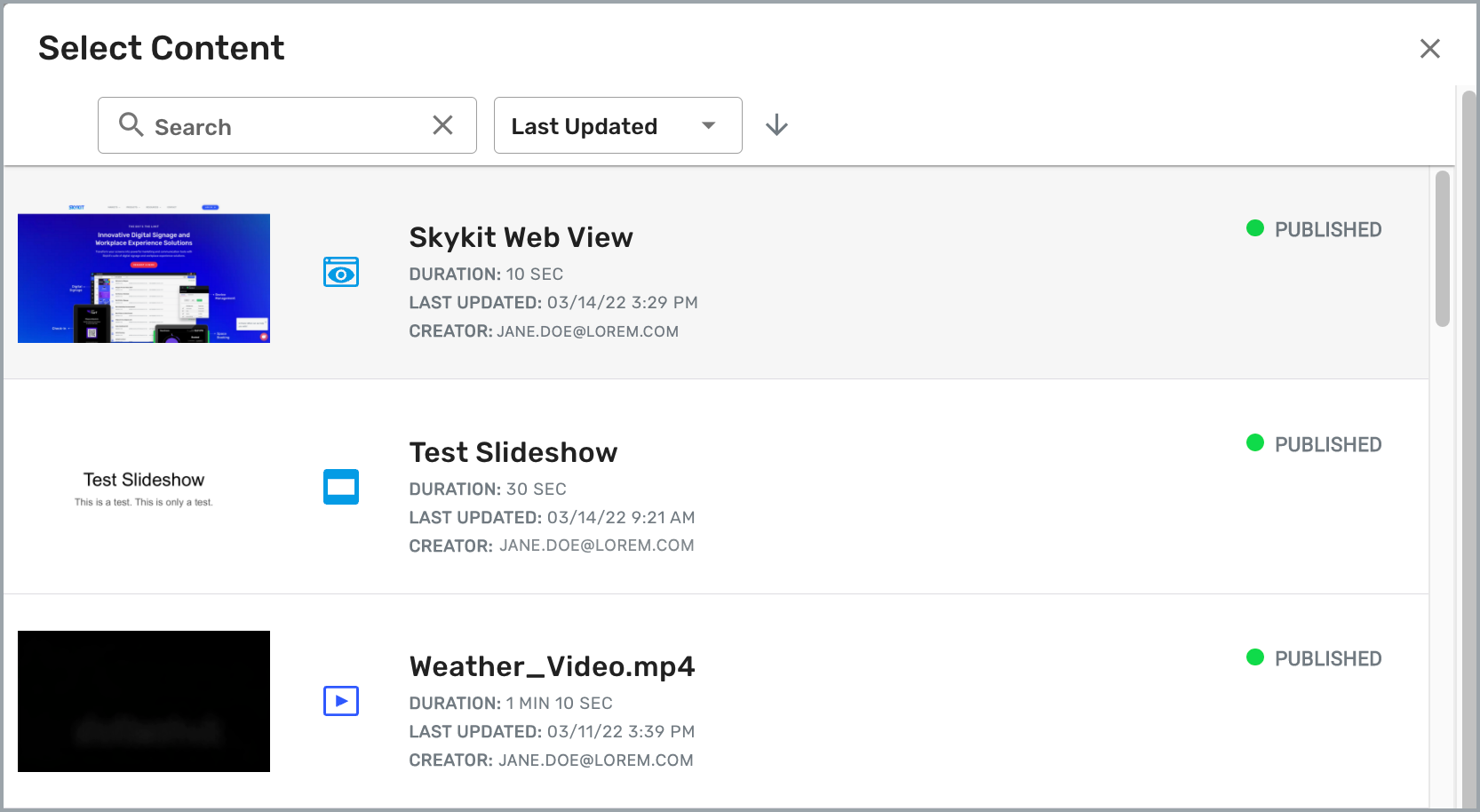
- Select the content item you want to assign to the chosen display pane.
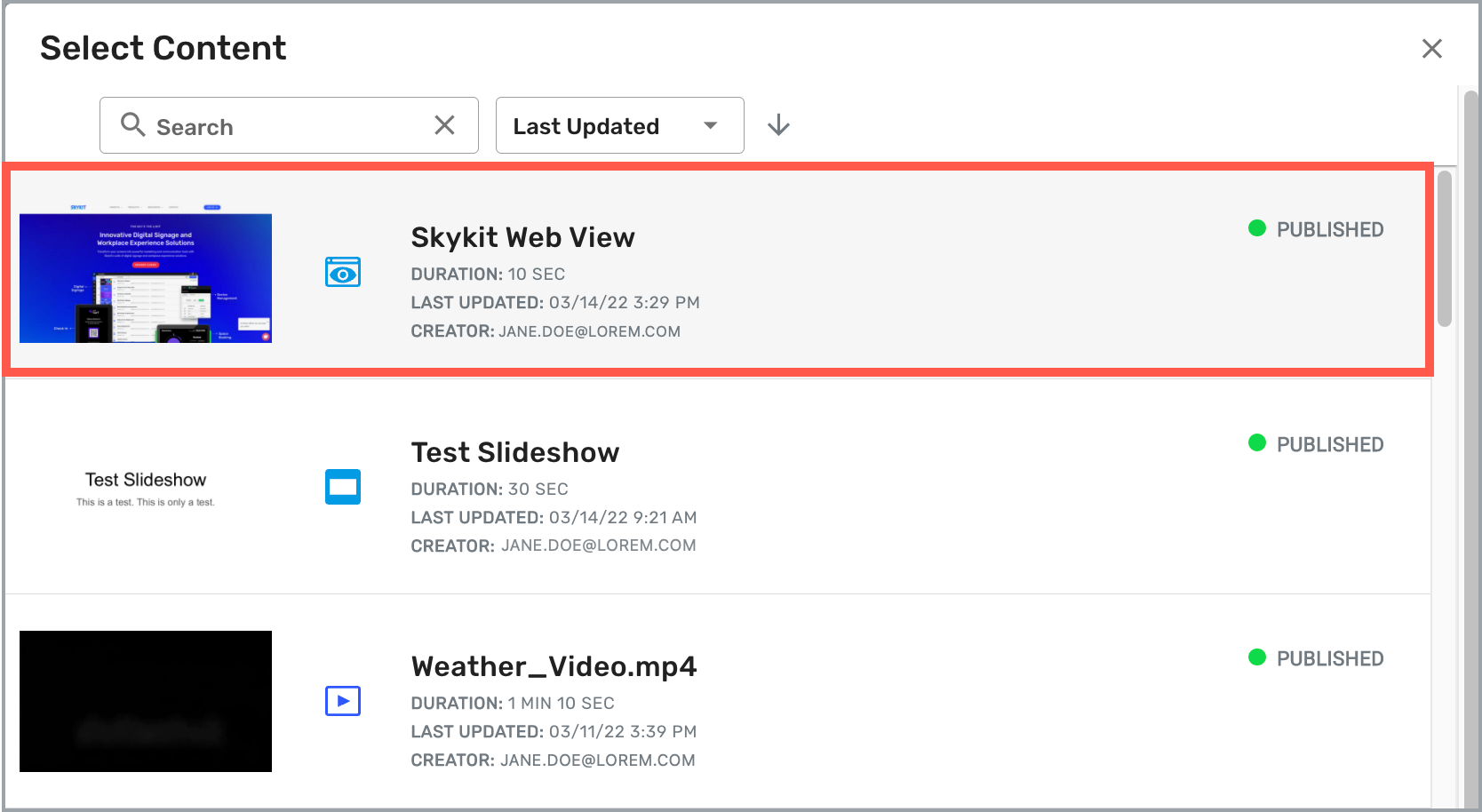
When you choose a content item, a preview of the selected content appears in the display pane.
- Repeat steps 3 and 4 for the remaining display panes.
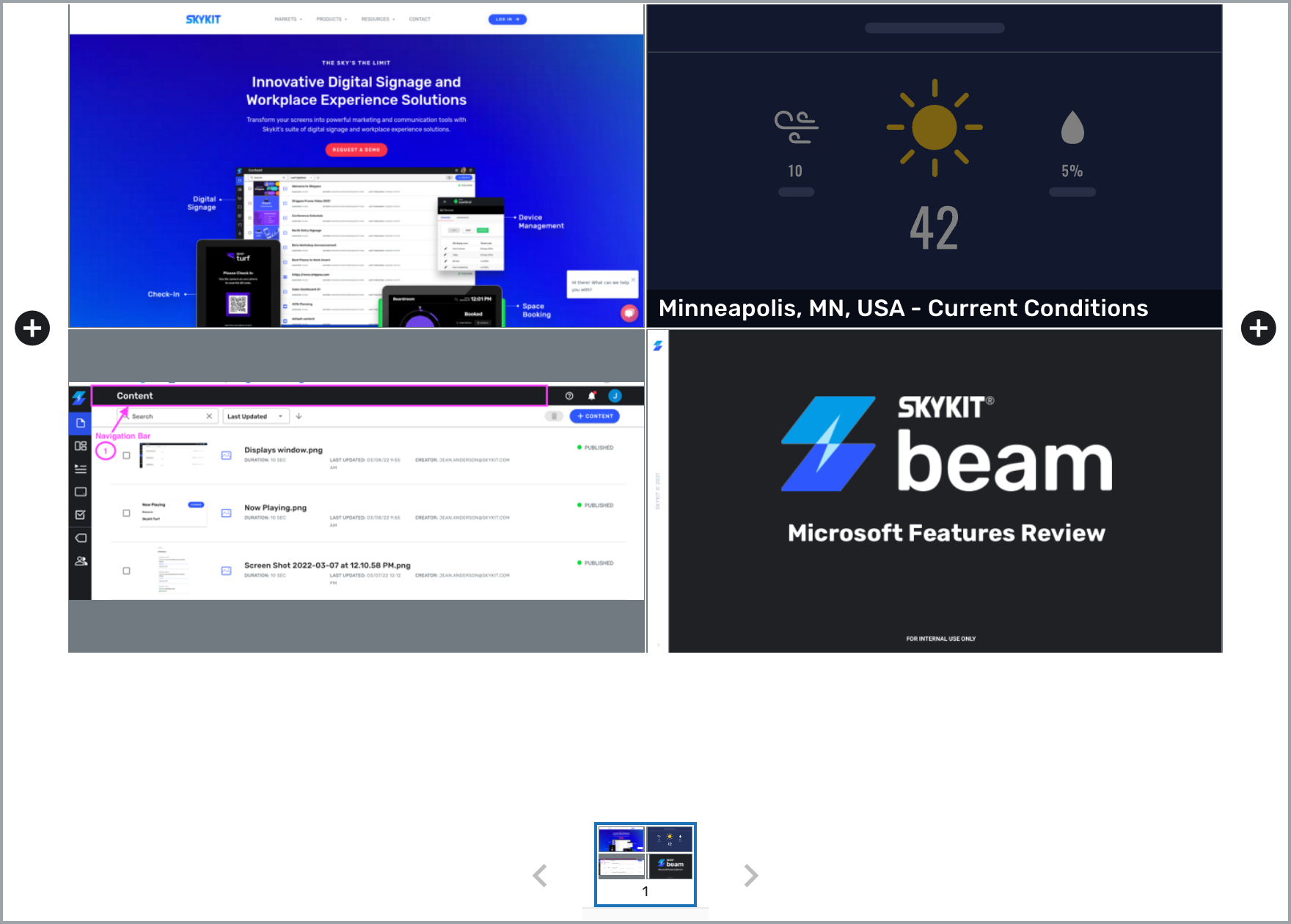 Note: When you use a multi-pane layout, the duration of the entire segment defaults to the length of the longest content item in that segment. For example, if you use a two-pane layout and the content item in one pane has a duration of 10 seconds while the other has a duration of 30 seconds, the entire segment's duration will be 30 seconds.
Note: When you use a multi-pane layout, the duration of the entire segment defaults to the length of the longest content item in that segment. For example, if you use a two-pane layout and the content item in one pane has a duration of 10 seconds while the other has a duration of 30 seconds, the entire segment's duration will be 30 seconds. - To add additional program segments, select the left or right plus sign buttons on either side of the pane preview. The Choose Segment Type window opens.
- Select the program layout you want to use for the additional segments. This time we'll use the one-pane layout.
- Repeat steps 3 and 4 for the newly added program segment.
.png)
As you add segments, they appear in the navigation area. Use the left and right arrows to move through the segments..png)
To remove a program segment, select the thumbnail image of the segment in the navigation area and then select Remove..png)
- When you've finished managing your program and program segments, select Publish.
.png)
- Select the back arrow next to the program title to return to the Programs menu. Your new program appears at the top of the menu.
.png)
Previewing Your Program
You can preview your program in different aspect ratios to be sure it will look its best on your display.
Note that the preview is not exact, but it can give you a good idea of how your content will look on your displays with a given aspect ratio. You can then adjust your content as needed.
- In the Program Detail window, select the Aspect Ratio icon.

The Preview window opens. - Select an option from the Aspect Ratio drop-down list (in this example, 32:9 - Double widescreen landscape) to preview your program. Use the arrows to move through the program segments.
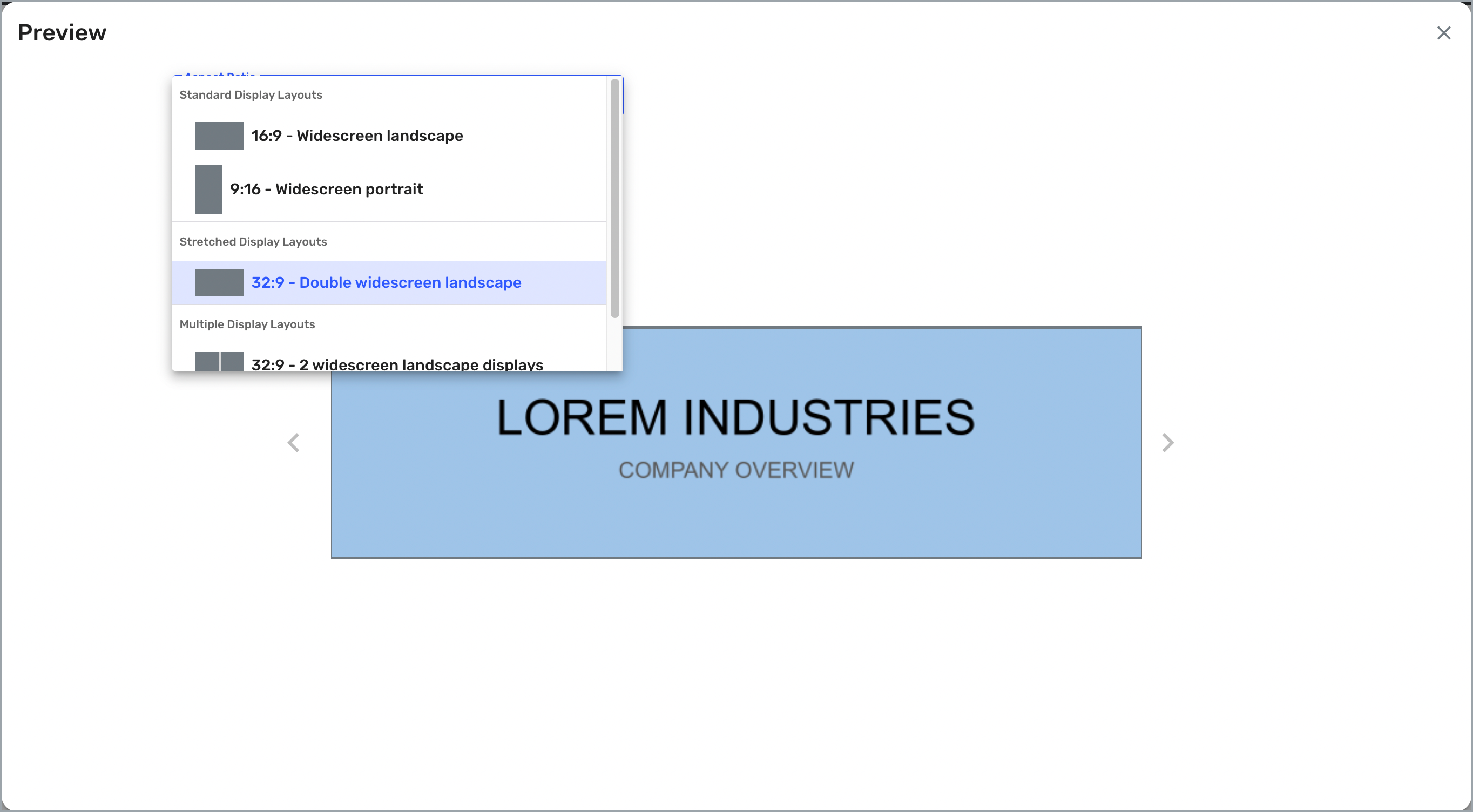
If you see any potential display issues based on the preview, you can make changes to the program layout or to individual content items as necessary.
Next Steps
Now that you've successfully created and managed your program and program segments, it's time to publish your program to your displays or insert it into a playlist or collection.
Publish a Program to a Display: Publishing Content to a Display
Insert a Program into a Playlist: Playlists Overview
Insert a Program into a Collection: Collections Overview