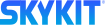- 04 Apr 2023
- Print
- DarkLight
- PDF
Mobile Web App Setup
- Updated on 04 Apr 2023
- Print
- DarkLight
- PDF
Overview
The Skykit Turf Mobile Web App is a Progressive Web App (PWA) that can be installed on a user's Android or iOS home screen. This document helps you onboard your users for using the Skykit Turf Mobile Web App when they use Turf’s Visitor and Employee Check-In or Desk Booking (Beta) solutions.
This article assumes that you have purchased Skykit Turf for use with Visitor and Employee Check-In or Desk Booking (Beta).
Support for the Skykit Turf Mobile Web App is only available on Android X or higher with the Chrome web browser and iOS X and higher with the Safari web browser.
For users who don’t have a mobile device, you can set up a Skykit Turf Kiosk in your space. To learn more about setting up a Turf kiosk, contact your Skykit Sales Representative or go to https://www.skykit.com/contact/.
Onboarding Users
Follow these steps and use the suggested communication template to help onboard your users with the Turf Mobile Web App:
- Sign in to Turf Console: https://turf.skykit.com. The Spaces window opens by default.
- Select Settings from the navigation bar to open the Settings window.
- Under General Settings, find the Mobile Web App QR code for your organization.
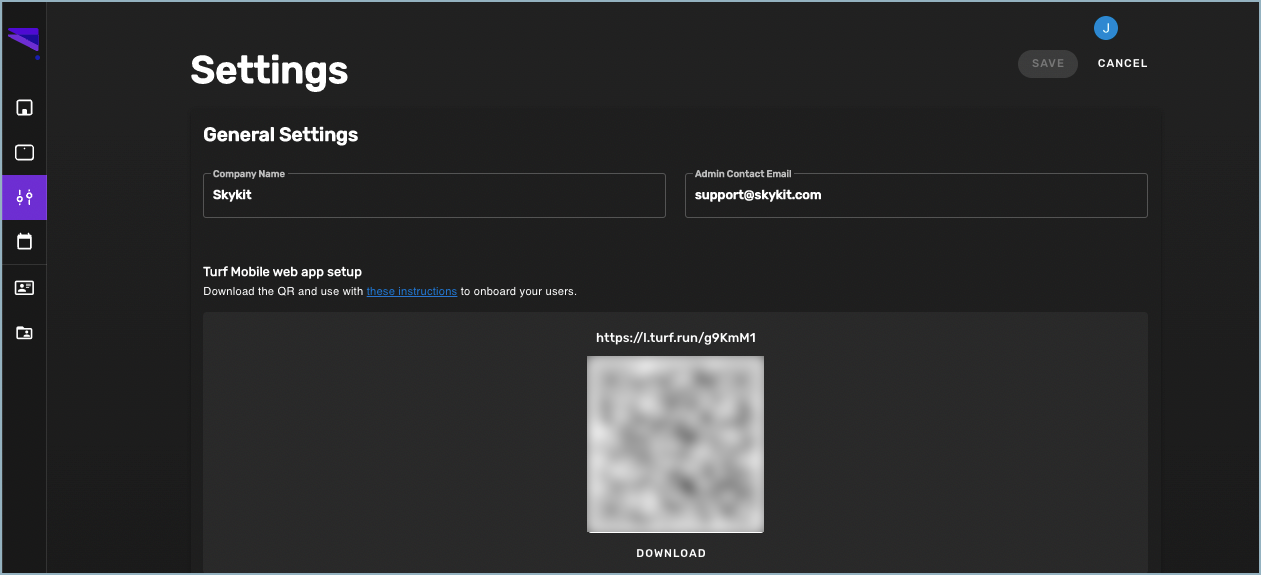
- Select Download to download the code as a .png file to include in your message to your users.
- Use the following email template when you invite your users to use the Turf Mobile Web App.
Subject: Get Started with the Skykit Turf Mobile Web App! Body: We’re using Skykit Turf for [Check-In | Desk Booking]! Follow this guide to save the Skykit Turf Mobile Web App to your mobile device’s home screen. Scan this QR code with your phone’s camera to get started and then follow the instructions for your specific platform below: [INSERT QR CODE IMAGE HERE] Can’t see the QR Code? You can also go to [MOBILE WEB APP URL] to get started. Android
iOS Note: To add the Turf app to the home screen on an iOS platform, you must be using the Safari browser.
Congratulations! You’re ready to use Skykit Turf for [checking into the office | booking a desk | checking into the office or booking a desk]. Your friendly Skykit Turf Admin, [YOUR NAME HERE] |
|---|