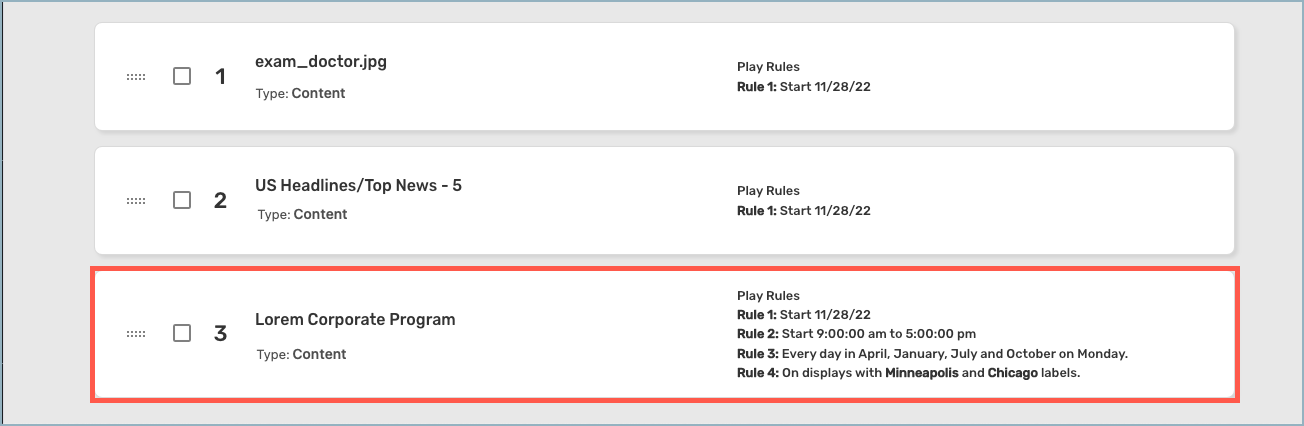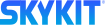- 22 Dec 2022
- Print
- DarkLight
- PDF
November 2022
- Updated on 22 Dec 2022
- Print
- DarkLight
- PDF
November 2022
Play Rules
Beam users have always been able to specify when and on what displays a playlist entry plays, but now the process has been simplified and streamlined. Instead of configuring settings for the playlist entry, you can now set up "play rules" to establish where and when an entry plays.
When you select a playlist entry from the Playlists detail window, you now see a Play Rules drawer (as opposed to the previous Settings drawer).
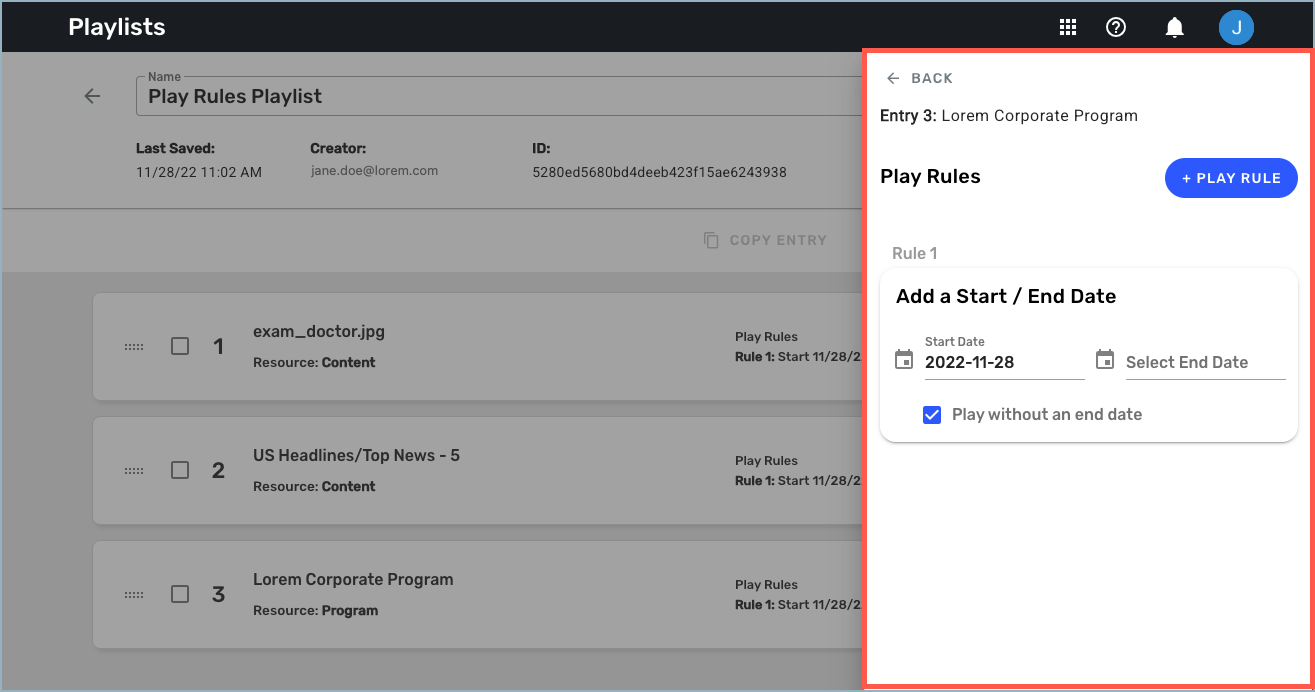
This is where you create the play rules for the entry. With play rules you can set up start and end dates, specific time frames, and custom recurrences. Pro and Enterprise customers can also use labels to play the entry only on specific displays.
The Add a Start Date/End Date rule is set up by default to start on the current date with no end date. To change it, select the Start Date field and use the pop-up calendar to choose a new date. To add an end date, select the End Date field and choose a date. When you add an end date, the Play without an end date box is unchecked automatically.
To create additional play rules, select +Play Rule and then select the rule you want to create.
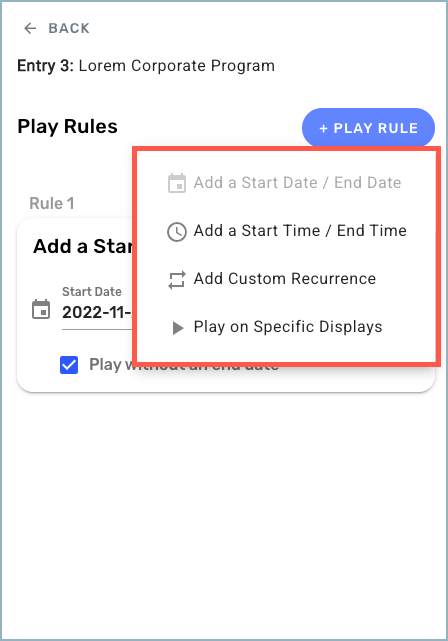
Add a Start Time/End Time: This rule lets you schedule the entry to start and end at specific times of the day. Click in the time fields to choose the start and end times. Remember to select Save after you select a time.
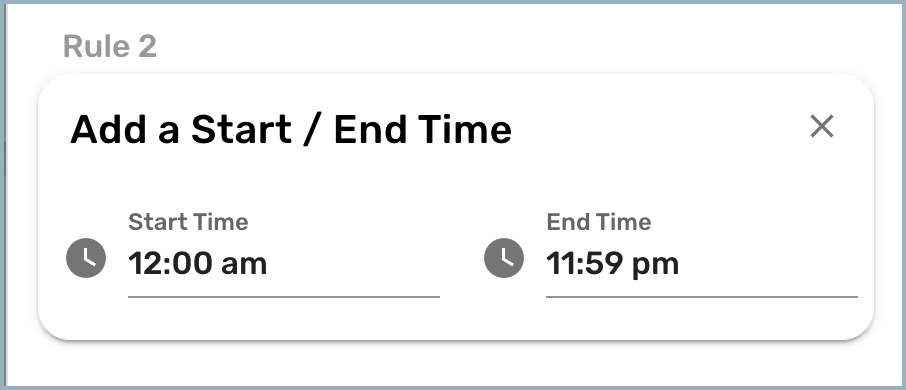
Add Custom Recurrence: This rule lets you customize when the entry plays by selecting specific days of the week, months, or days in a month, or a combination of the three. For example, you can choose to have the entry play only on Mondays, only during the month of January, or only on the 1st and 15th of designated months.
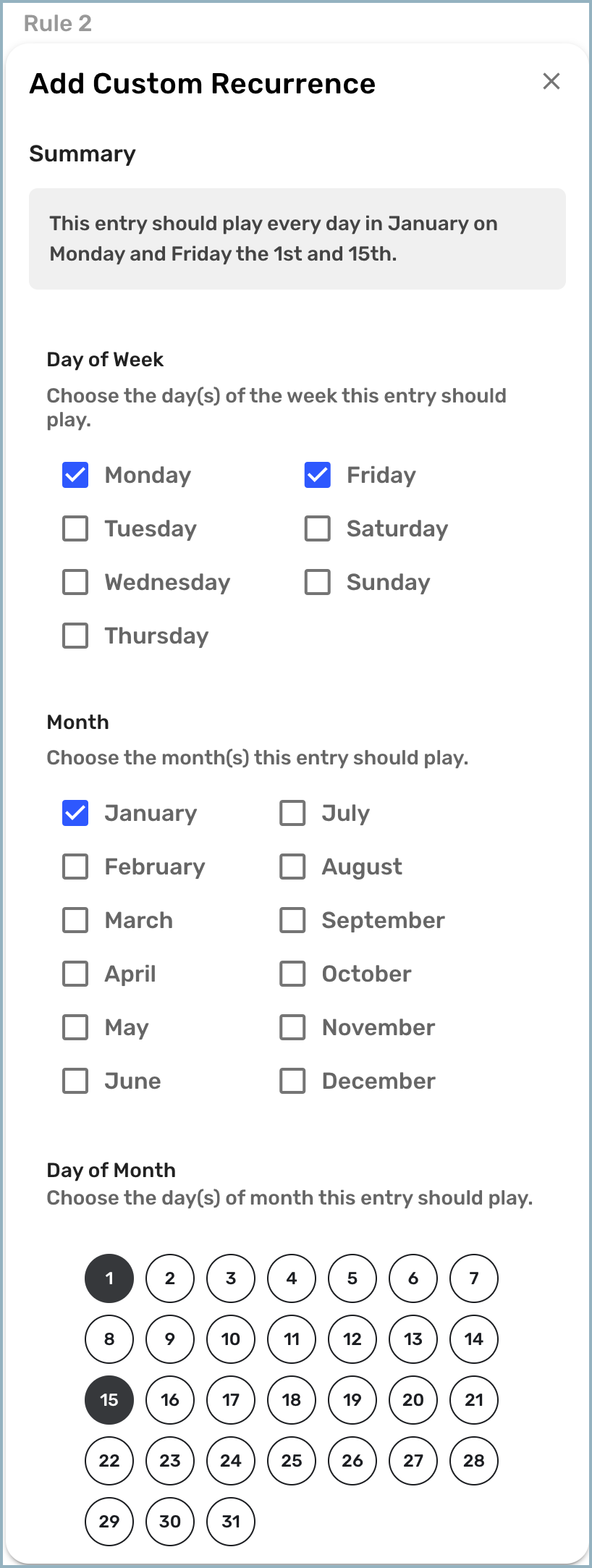
Play on Specific Displays: This rule lets you use labels to select specific displays to play the entry on. When you select this rule, you see a list of all the label categories and labels created for your tenant. Select a label category to see a list of the labels in that category, then check the labels assigned to the displays you want the entry to play on. You can choose multiple labels from different categories. The entry will only play on displays that have been assigned the selected labels.

As you add rules, the summary in the rule section updates accordingly.
When you're done setting up your play rules, select the ←Back button to save your changes and return to the Playlists detail window. The entry now displays the play rules you set up.
In the example below, the Lorem Corporate Program has been set up to start on the current date with no end date (the default rule); play from 9:00 a.m. to 5:00 p.m. on Mondays in the months of January, April, July, and October; and play only on displays that have been assigned the labels Minneapolis or Chicago (or both).