Recommended Video Settings
Before you upload a video into Skykit Beam, you need to export it as a Beam-compatible video format and make sure it meets Beam's video requirements. Refer to the recommended video sizes, formats, resolutions, and encoding settings below.
Note: When you upload a video, Beam automatically transcodes it—that is, converts it to a VP9 format to give you the best video quality possible. You can opt out of this process, however. For more information, see Video Transcoding.
Video Size
Beam currently supports videos up to 500mb.
- 720p = approximately 50 minutes of video
- 1080p = approximately 25 minutes of video
Video Formats
Beam supports the following video formats:
- 3G2
- 3GPP
- MP4
- MPEG
- OGG
- 3GPP2
- Quicktime
- WEBM
Video Resolutions
Beam is compatible with the following video resolutions: 720p, 1080p, and 4K.
Recommended constant bit rate (CBR):
- 1080p content: 28 megabits per second (Mbps) maximum
- 4K content: 30–40 Mbps
Recommended Video Encoding Settings
- File format: MP4
- Size: 1920 x 1080 (1080p) or 3840x2160 (4K UHD)
- Bitrate: 25–28 Mbps
- Frame Rate: 29.97
- Video Codec: libx264 (H.263/MPEG-4 AVC)
- Audio Codec: Dolby_aac
- Audio Bitrate: 128K
- Audio Sample Rate: 44100
Optimizing Videos for Skykit Beam
If your video is not formatted as one of the file types listed above, follow the instructions below to convert your video to a Beam-compatible video format.
- Download and install HandBrake, an open-source video transcoder. This will allow you to convert your video into a Skykit-compatible format and optimize it for the web.
- After the installation is complete, open the application and select Open Source.

Find the video you want to convert and optimize, select it, and then select Open.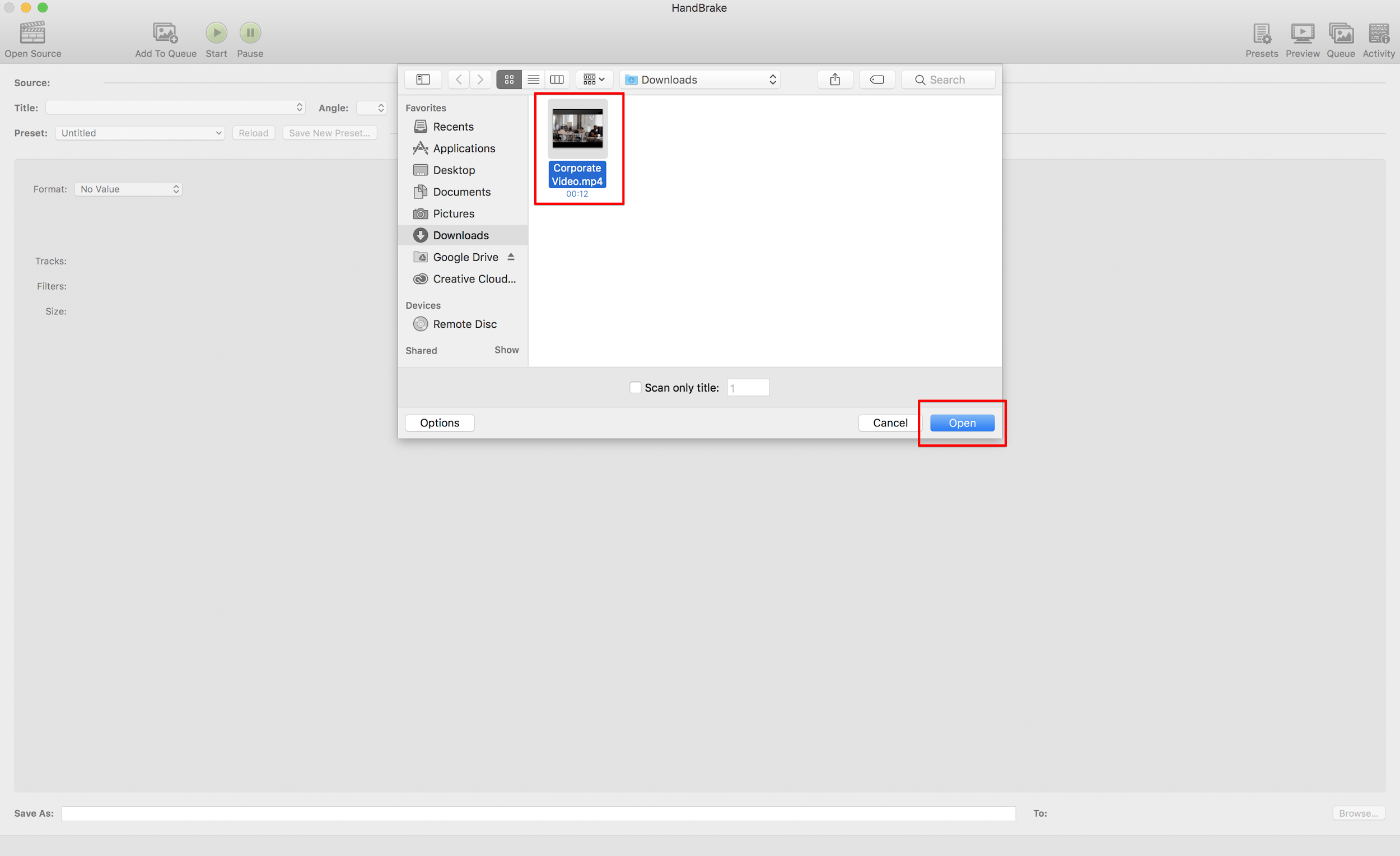
- In the Format section, make sure that a compatible video format is selected (we recommend MP4 File).
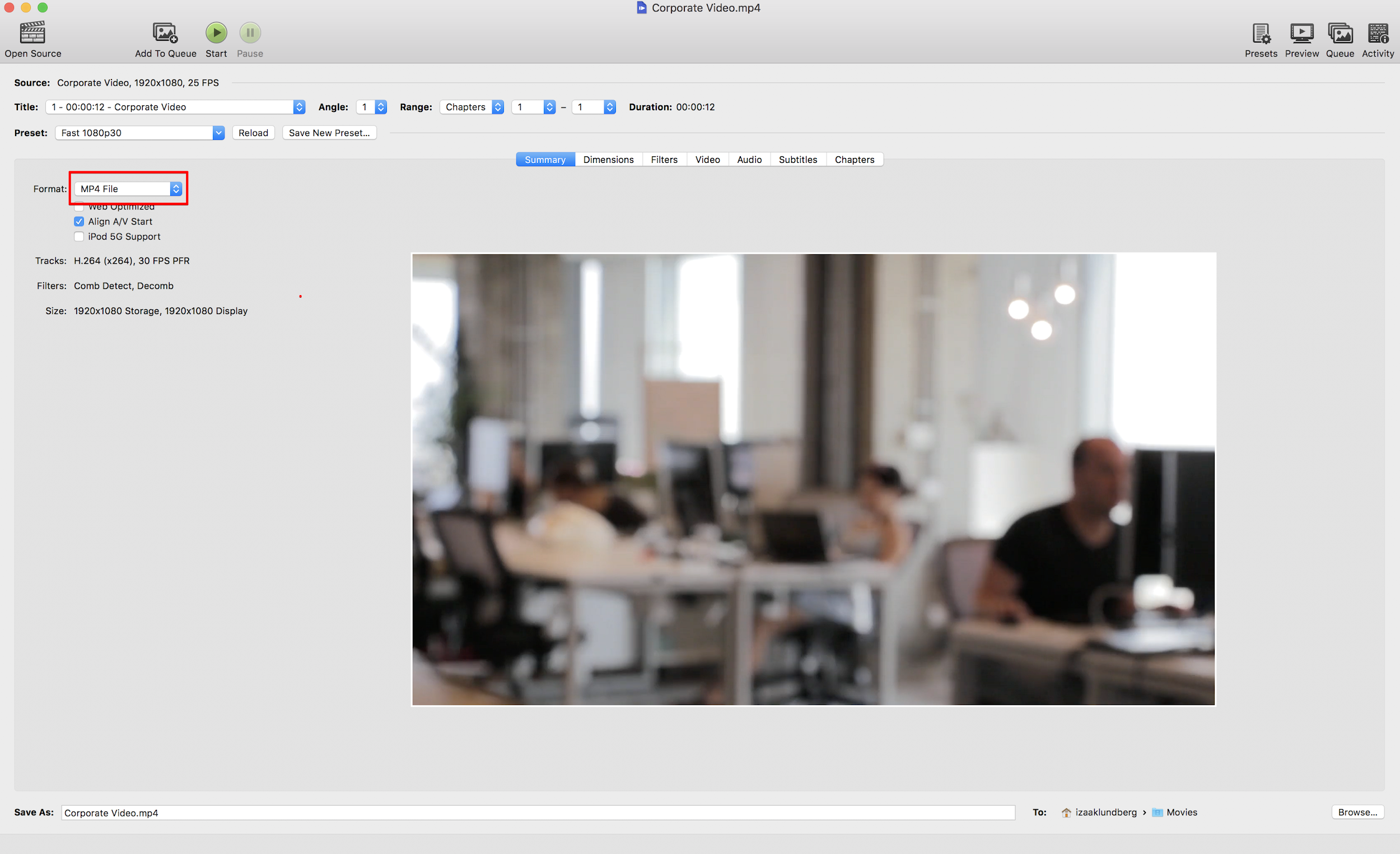
- Make sure Web Optimized is checked. This ensures the video is optimized for playback with Skykit.
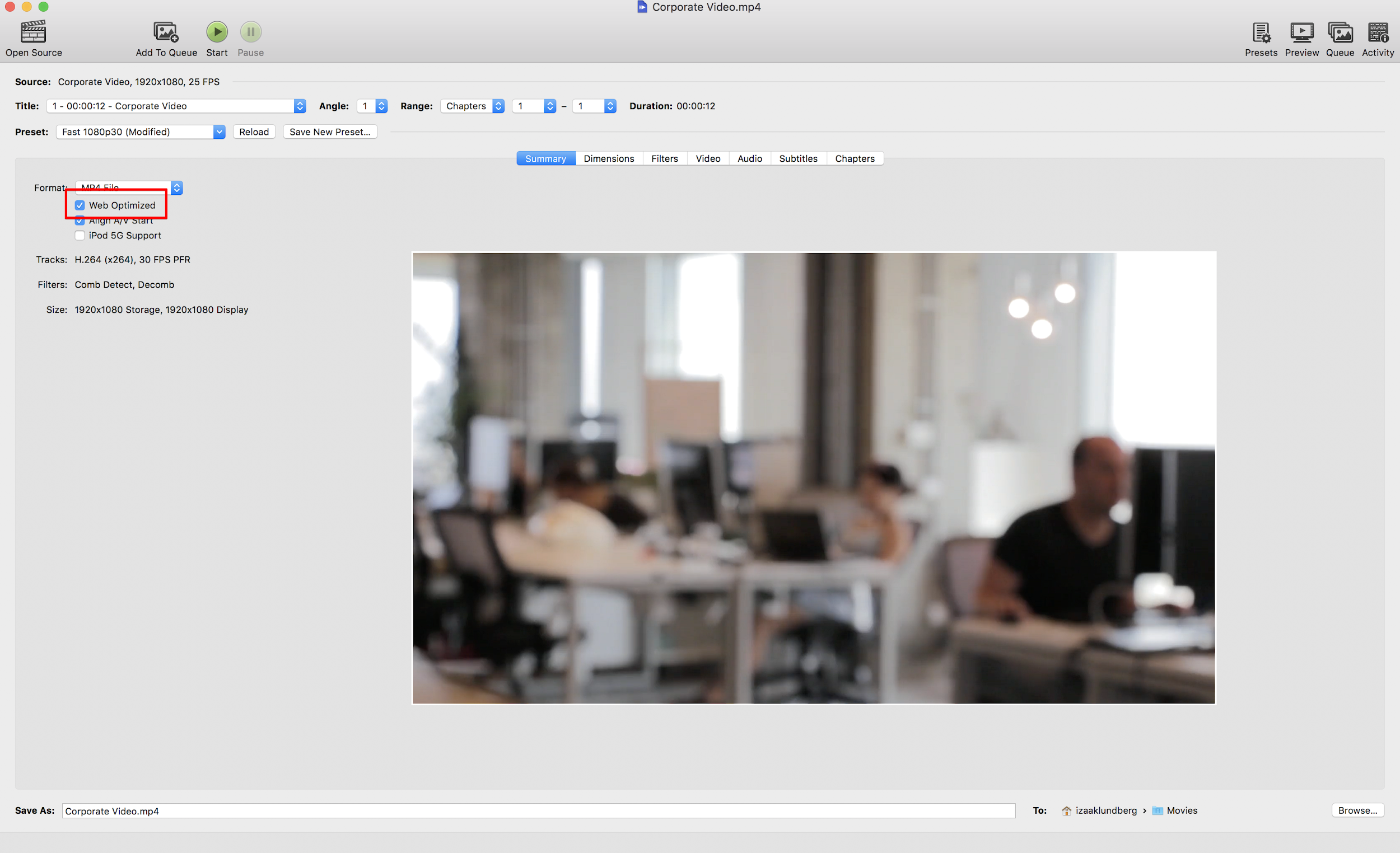
- Select the Video menu tab and make sure H.264 (x264) is selected in the Video Encoder drop-down list.
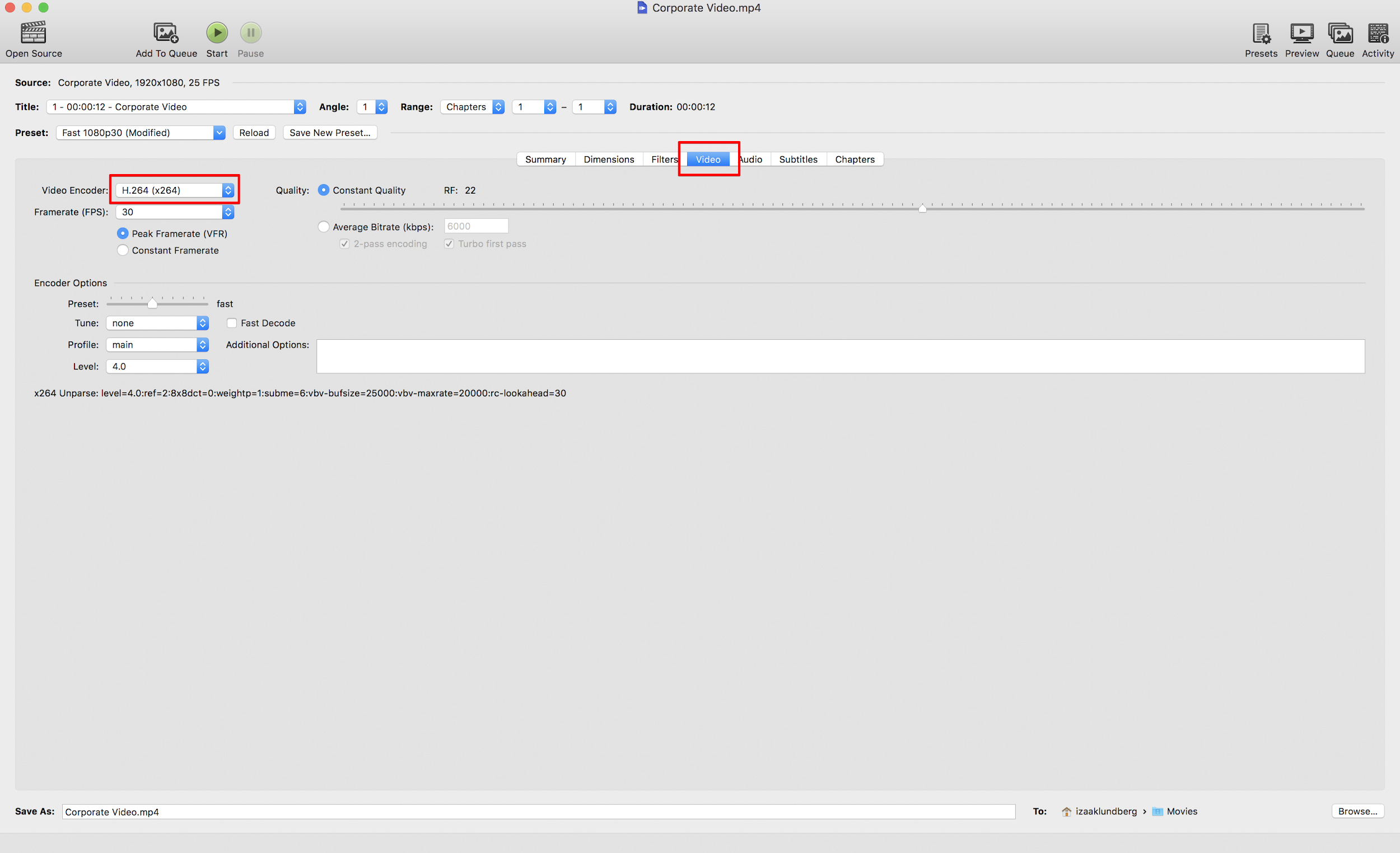
- Select Browse in the lower right-hand corner of the window to choose where you want the outputted file to be placed.
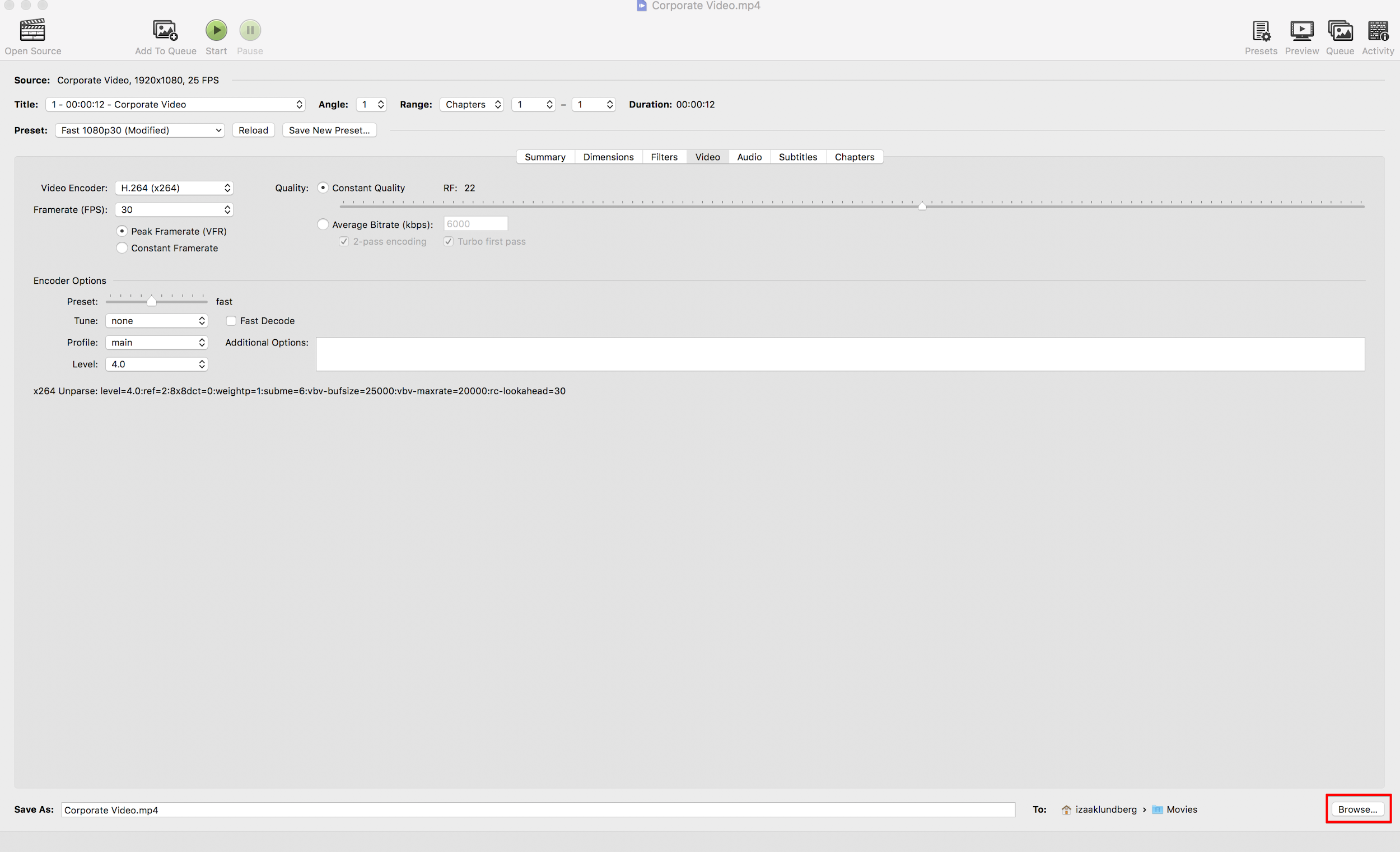
- Select the folder where you want the video to be exported. In this example, the outputted video will be placed on the Desktop.
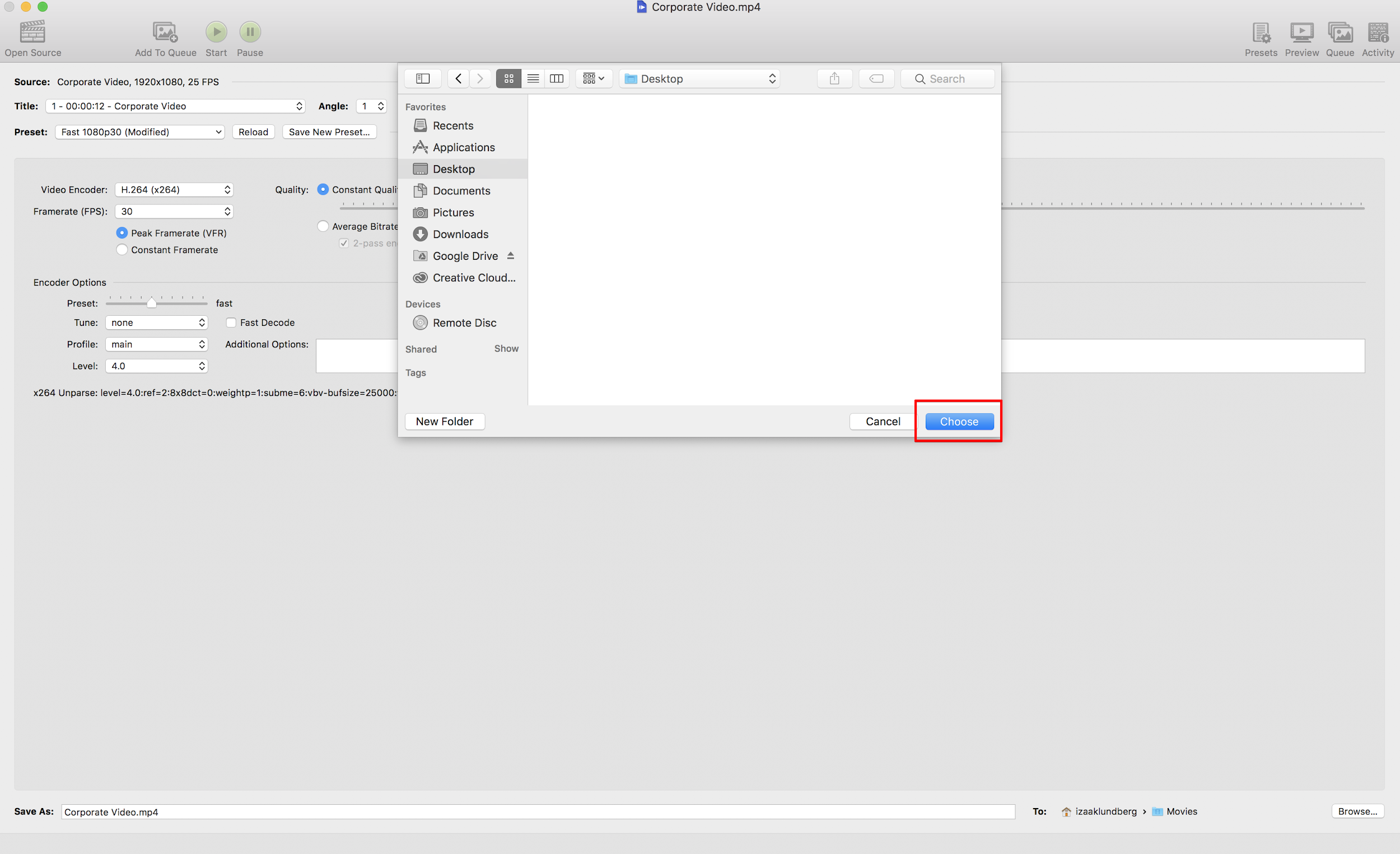
- Select Start to begin the conversion and optimization process. HandBrake will notify you when the process is complete. Completion times vary depending on the size of the video.

You can now upload your video into Beam. See Uploading Videos into Skykit Beam to learn more.