Creating an Override Media Task
- Select Tasks on the navigation bar to open the Tasks menu.
- Select the +Task button. The Add Task window opens.
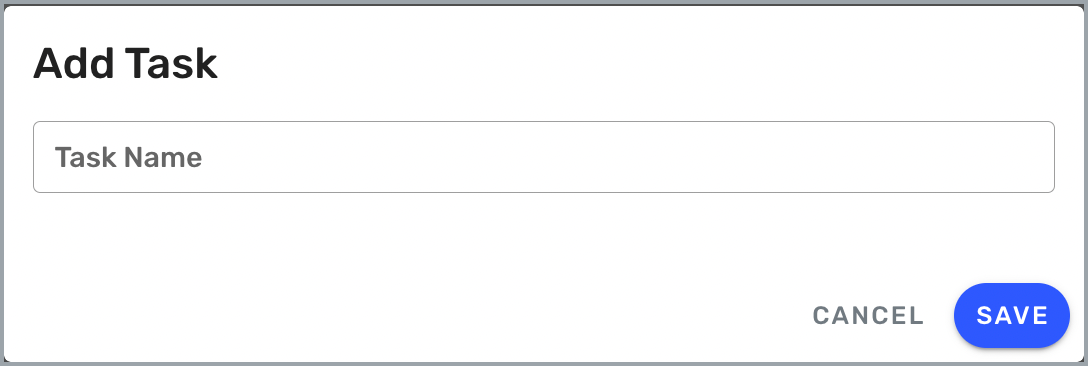
- Enter a title for your task in the Task Name field. This allows you to keep all of your tasks organized and easily accessible.
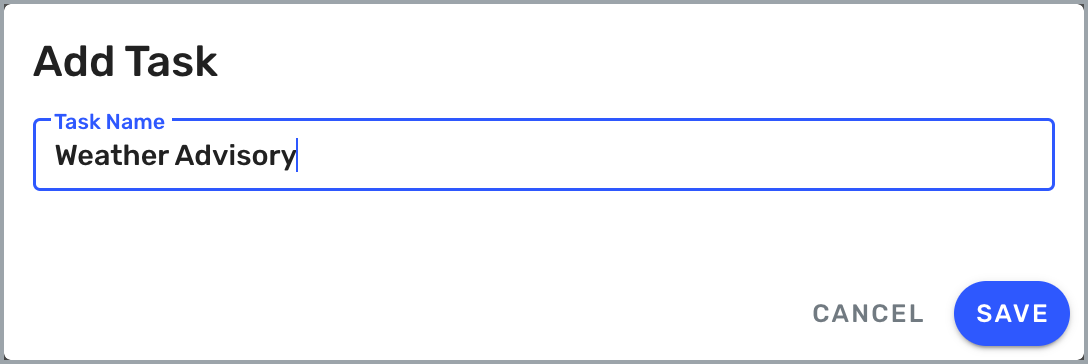
- Select Save. Your task is added to the Task menu and the task's Settings drawer opens.
.png)
- Under Choose a Task Type, select Override Media.
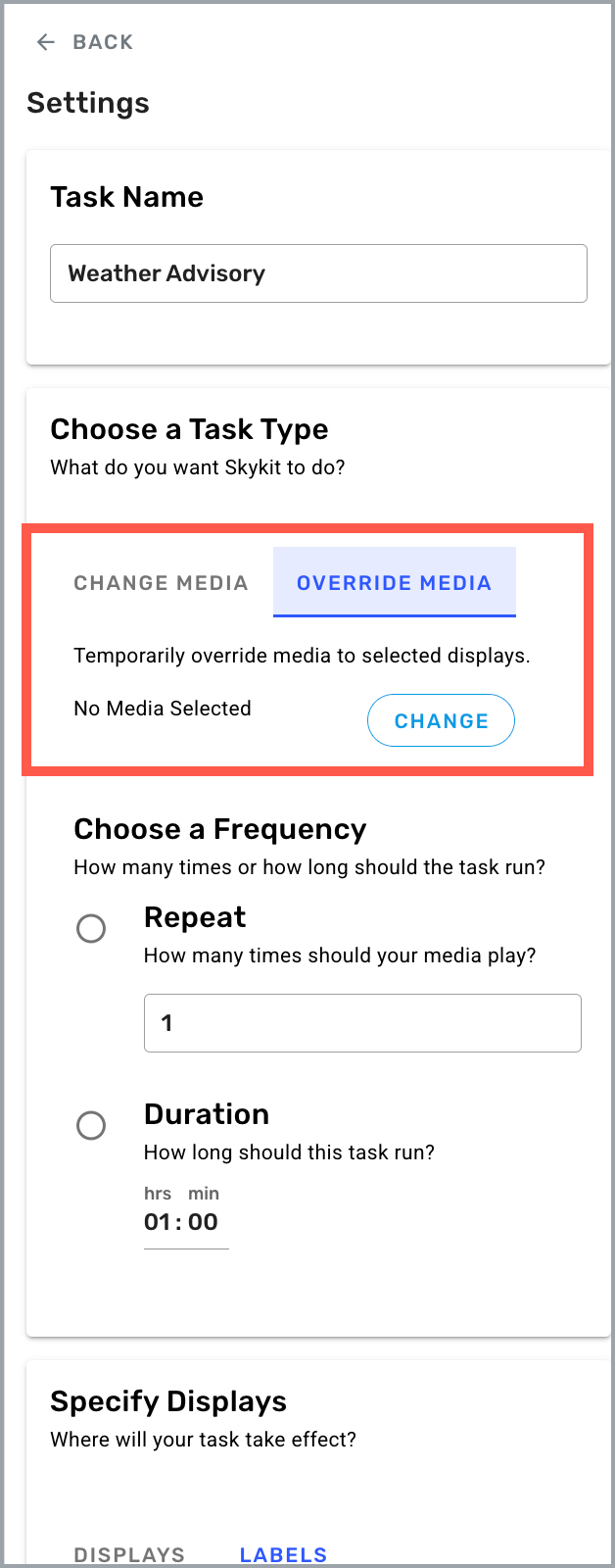
- Select the Change button. The Select Content window opens.
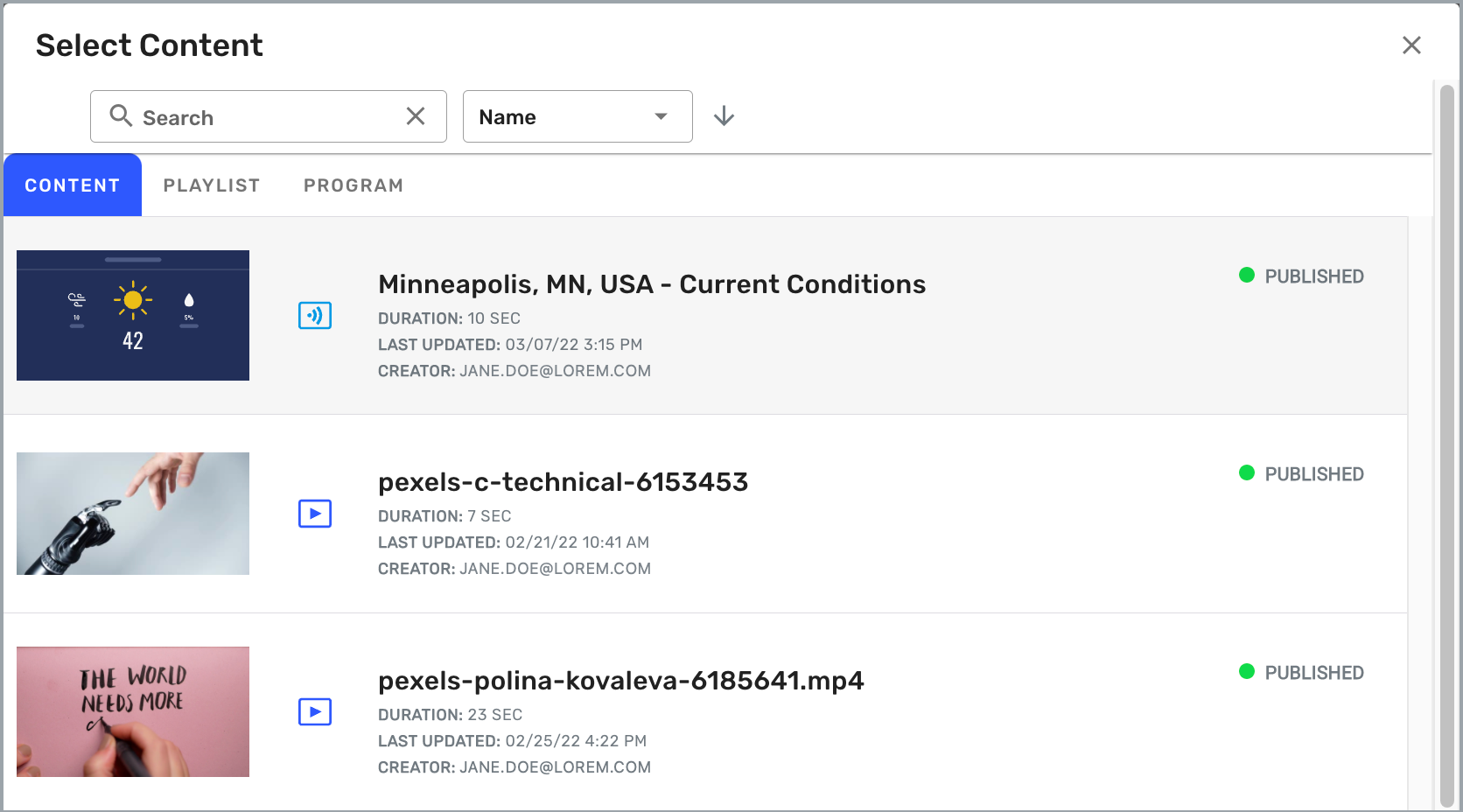 Remember, when you run your Override Media task, Skykit will begin playing the selected override content immediately.
Remember, when you run your Override Media task, Skykit will begin playing the selected override content immediately. - Select a content item, playlist, or program that you want to override the media that is currently playing. After you select a content item, it is listed under Override Media.
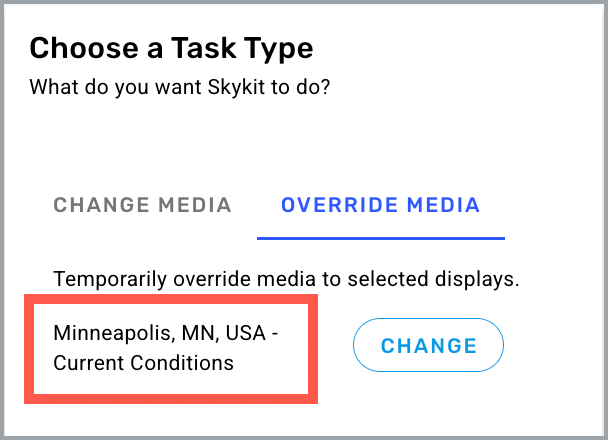
- To configure how long you want the override media item to play, select either Repeat or Duration under Choose a Frequency.Remember, after the repeat number or duration time expires, Beam will revert back to playing the original media item.
- If you selected Repeat, enter the number of times you want Beam to repeat your selected media in the Repeat Input Field.
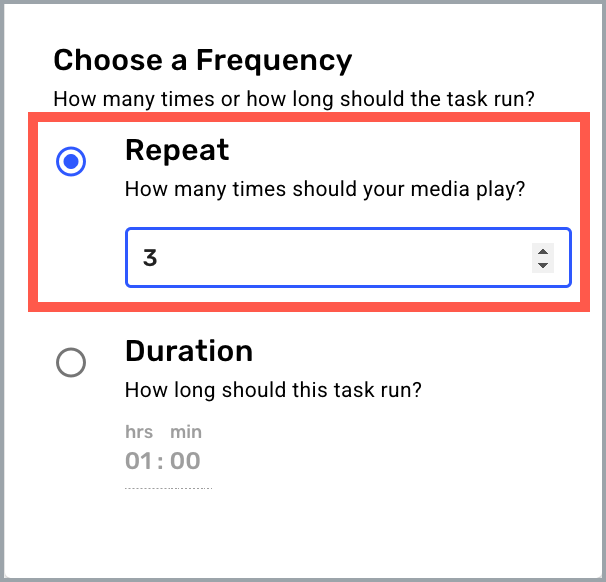
- If you selected Duration, enter how long you want Beam to play your selected media in the Duration Input Field.
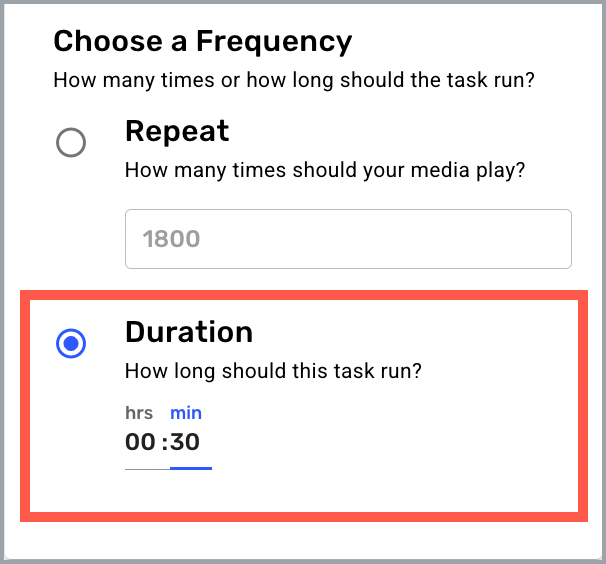
Now that you've selected the media item you want Beam to change to and chosen its frequency, you need to specify which displays will receive your task.
- Under Select Displays, choose the Displays tab and then choose Select Displays.

The Select Displays window opens.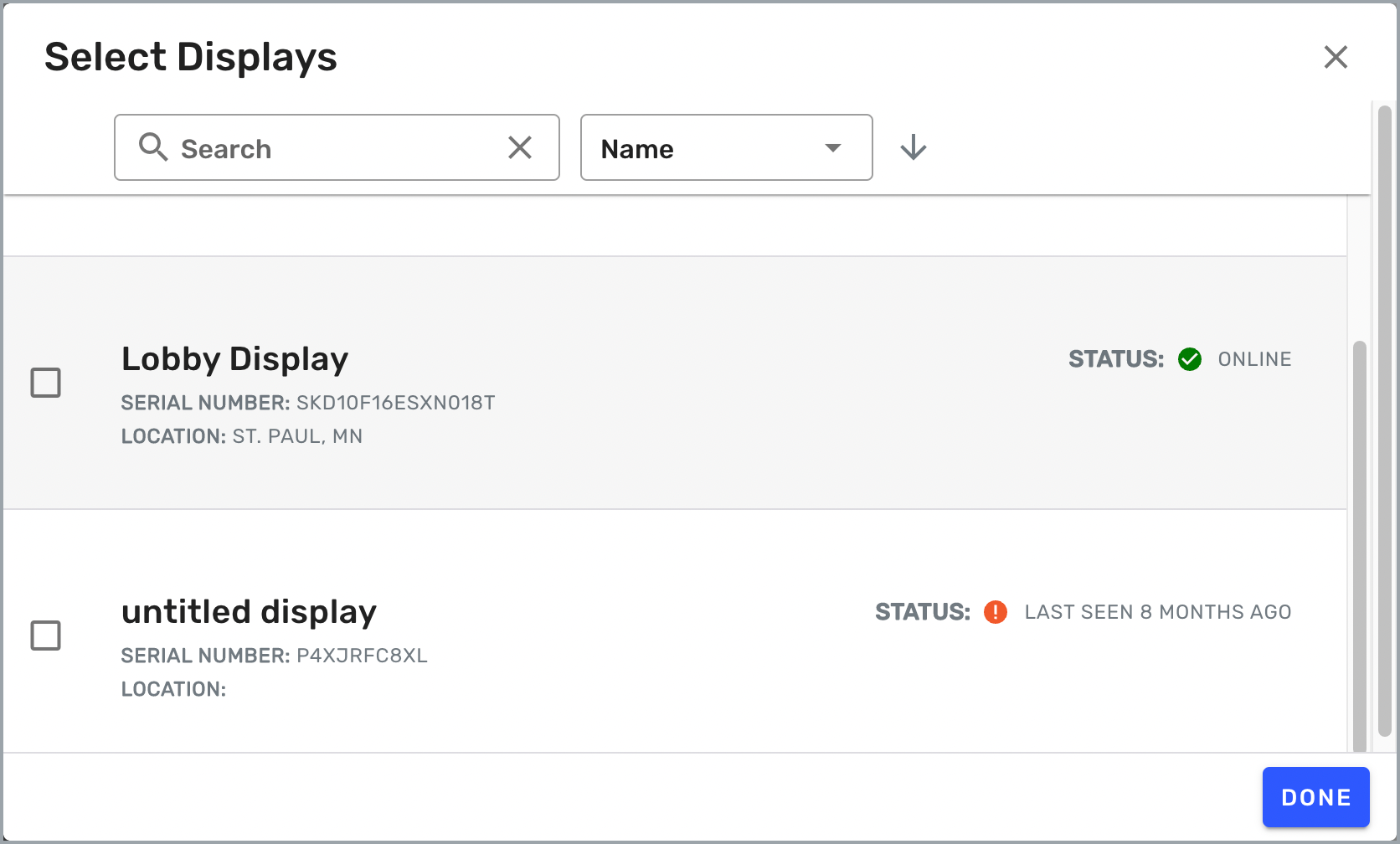
- Check the box next to the display(s) you want to receive your Override Media task and then select Done.

- If you want to use labels for your task, select the Labels tab in the Settings drawer and choose the labels (groups of displays) assigned to the displays you want to receive your Override Media task.Note: Labels are only available for Pro and Enterprise customers.
- When you have finished configuring your task, select the Back button to close the Settings drawer and return to the Tasks menu.
.png)
Next Steps
Learn how to run your Override Media task immediately on your displays.