Follow the steps below to play YouTube and Vimeo videos full-screen on your displays using web view.
Playing a YouTube Video Full-Screen
- Go to YouTube and find the video that you want to play on your displays.
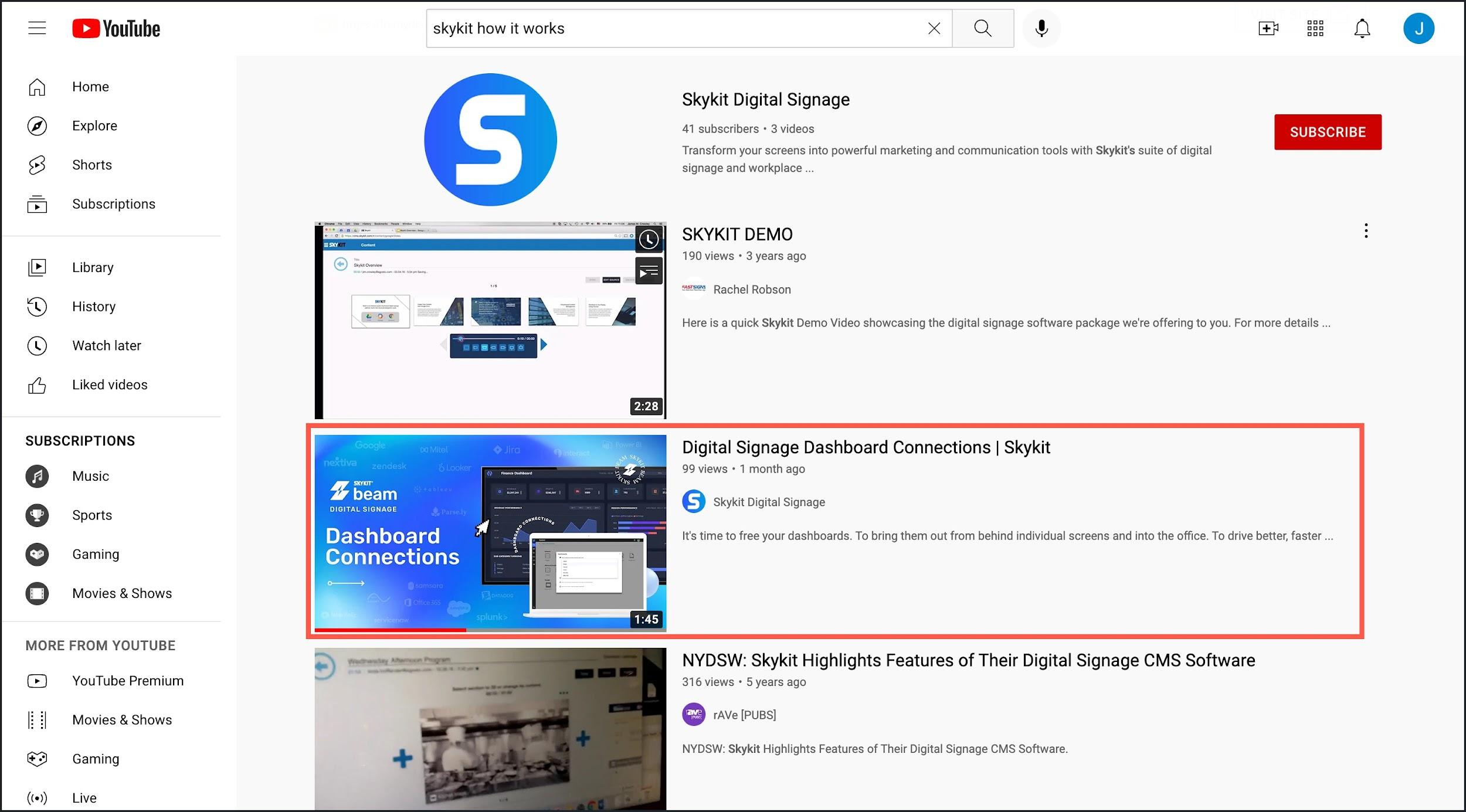
- Select the video to open it in YouTube.
- Copy the YouTube video ID. You can find the video ID at the end of the video's URL. It includes all characters after
youtube.com/watch?v=. You will need the ID for the next step.
- Create a web view in Beam. In the URL field of the Web View settings window, enter the following URL and insert the YouTube video ID from step 3 where it says [insert YouTube Video ID]. Do not include the brackets.
https://www.youtube.com/embed/[insert YouTube Video ID]?rel=0&autoplay=1
It will look something like this:https://www.youtube.com/embed/jlMAzTnDK00?rel=0&autoplay=1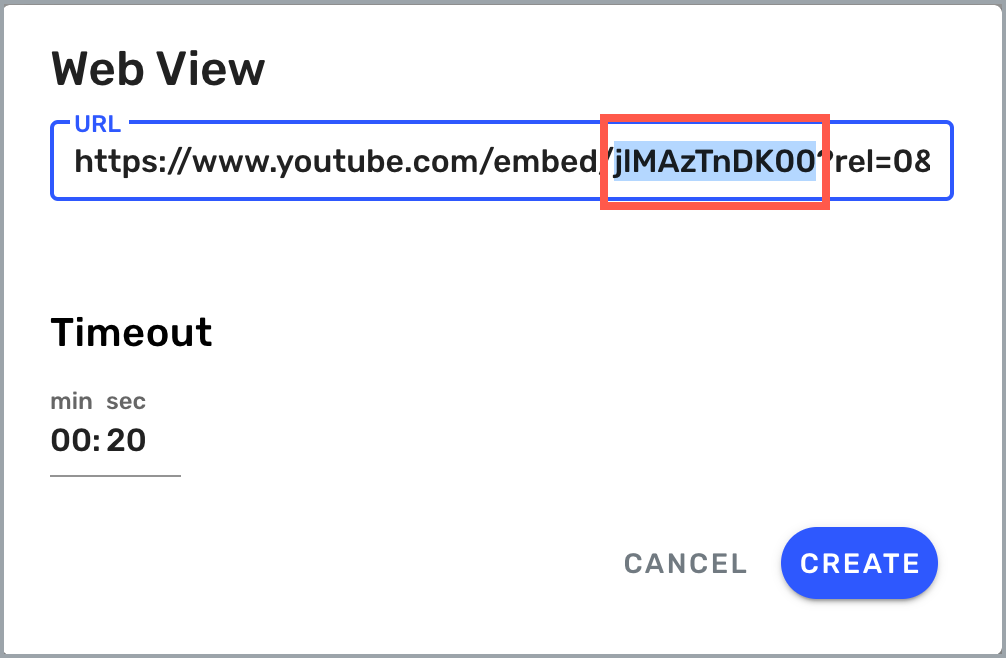
- Manage your web view's settings.
- When you are done, select Publish.
- Publish the web view containing the YouTube video to your displays. The YouTube video will begin playing full-screen on the selected displays.
Playing a Vimeo Video Full-Screen
- Go to Vimeo and find the video that you want to play on your displays.
- Open the video in Vimeo.
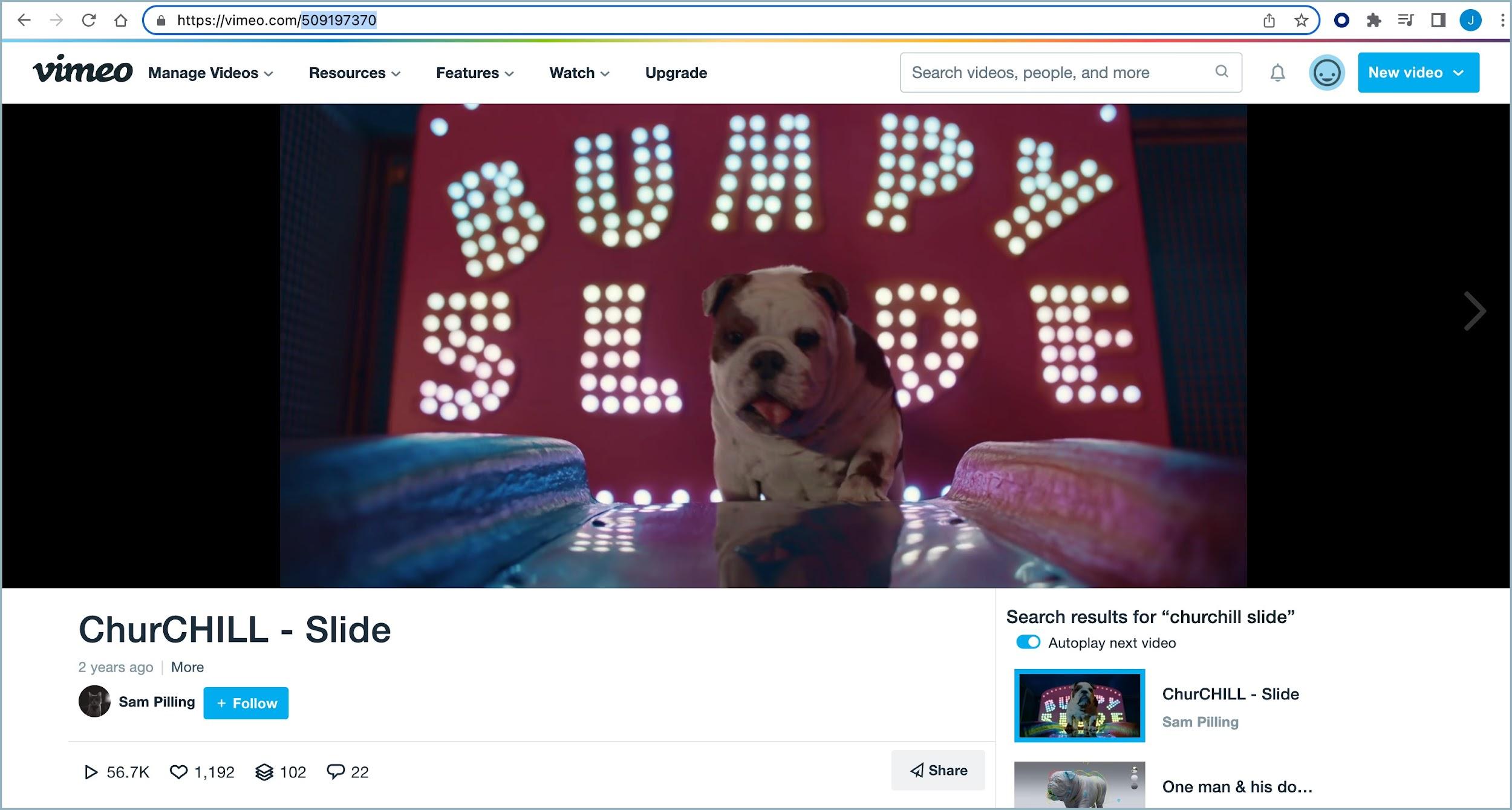
- Copy the video ID of the video you opened. The video ID is located at the end of the video's URL. It includes all characters after vimeo.com/. You will need the ID for the next step.

- Create a web view in Beam. In the URL field of the Web View settings window, enter the following URL and insert the Vimeo video ID from step 3 where it says [insert Vimeo Video ID]. Do not include the brackets.
https://player.vimeo.com/video/[insert Vimeo Video ID]?h=4ed0dcedf3&autoplay=1&loop=1&title=0&byline=0&portrait=0
It will look something like this:https://player.vimeo.com/video/509197370?h=4ed0dcedf3&autoplay=1&loop=1&title=0&byline=0&portrait=0
- Manage your web view's settings.
- When you are done, select Publish.
- Publish the web view containing the Vimeo video to your displays. The video will begin playing on the selected displays.