After you create a playlist or select an existing one, the Playlists detail window opens. This is where you can edit, manage, and customize your playlist and playlist entries.
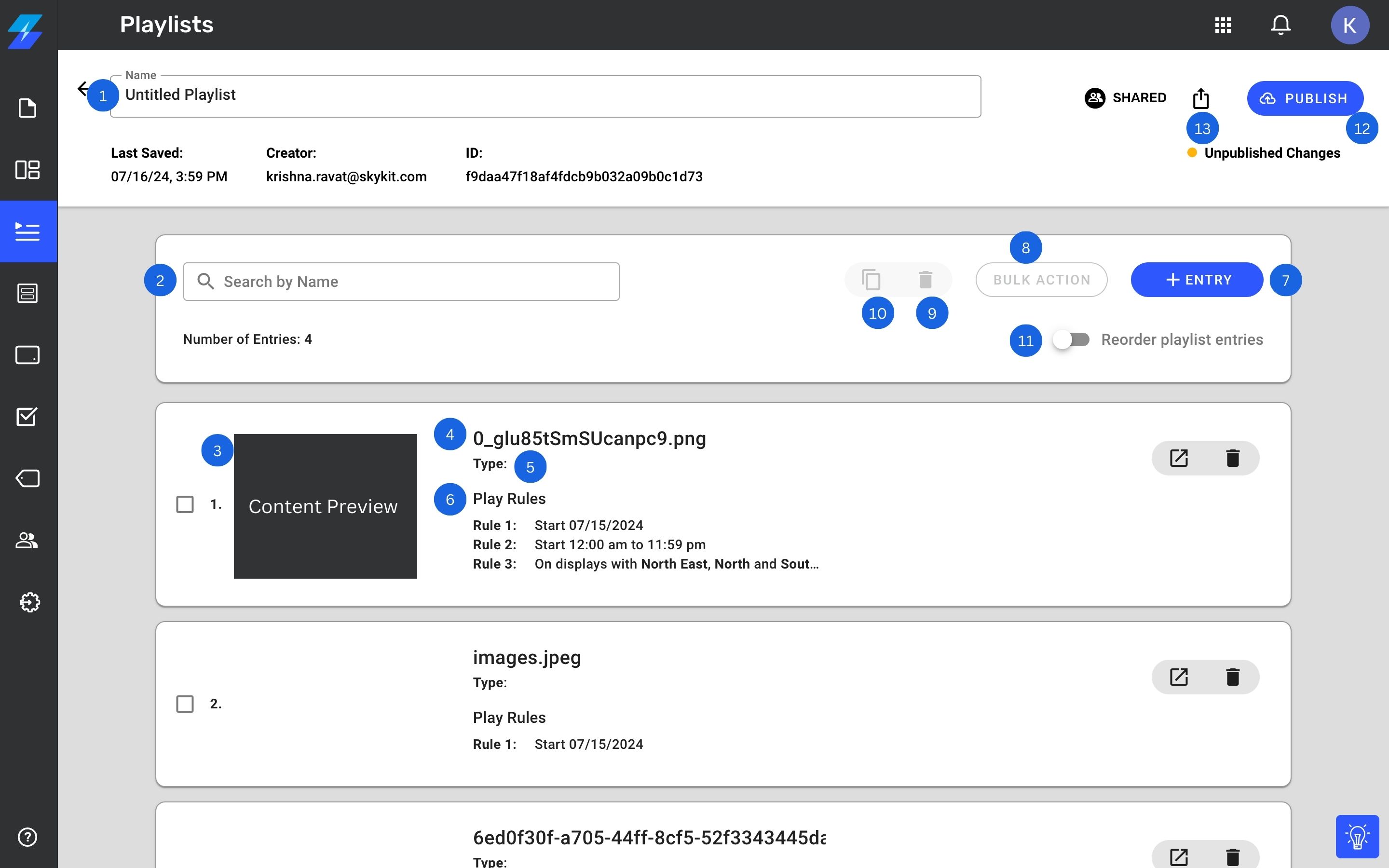
Playlist Name: The Name field allows you to add a title to your playlist so you can find it easily and keep the Playlists menu organized.
Search by Name: This feature allows you to quickly locate a specific playlist entry by typing in its name. This is especially useful for managing large playlists with many entries.
Content Preview: Provides a thumbnail or brief preview of each content item in the playlist. This visual aid helps you quickly identify and manage your playlist entries without having to open each one individually.
Playlist Entries: All the entries in the playlist are listed here. When you select an entry, the Play Rules drawer opens, allowing you to set start and end dates and times and establish when and on what displays the entry should play. When you check the box next to an entry, you can copy or remove that entry.
Content Type: Displays the type of content for each entry, such as video, image, or program. This helps you manage and organize different types of content within your playlist.
Play Rules: Set specific rules for each playlist entry regarding when and where it should play. This includes options for date, time, recurrence, and display targeting.
+Playlist Entry Button: Select this button to add an entry to your playlist. The button is grayed out when the Reorder Playlist Entries toggle is turned on. It is also grayed out when you reach the maximum number of 100 entries.
Bulk Action: Allows you to perform actions on multiple selected entries simultaneously. This includes applying settings, copying, or removing multiple entries at once, greatly enhancing workflow efficiency.
Delete Entry: To delete entries from the playlist, check the box next to one or more playlist entries and select Delete Entry.
Copy Entry: To duplicate a playlist entry, check the box next to the entry and select Copy Entry. You can then edit the settings for the duplicated entry as needed. This comes in handy if, for example, you want two entries to have the same content but have different start and end dates or a different recurrence. You can only copy one playlist entry at a time.
Reorder Playlist Entries: Turn this toggle on to insert grab bars and a drop-down list next to each entry. You can then use these tools to reorder the entries in the playlist. The grab bars allow you to drag an entry to the correct spot. The drop-down lists allow you to assign numbers to the entries to place them in the correct order. You can select a number from the list or type it into the drop-down field.
Publish Button: When your playlist is ready to display, select Publish to save it.
Share Icon: If you are a content manager in a sharing tenant, select this icon to share the playlist with selected viewing tenants. Content sharing is available to Enterprise customers upon request.
Now that you know how to navigate around the playlist manager, learn how to create a playlist in Beam.