Skykit Control users are able to remotely monitor the content playing on a display by taking screenshots of the current content. The images are housed in the Screenshots tab, where you can view them or download them to a shared or local drive. This feature makes it much easier to manage and monitor a fleet of devices remotely.
Taking a Screenshot
To take a screenshot of the content currently playing on the device:
- From the Devices window, select the device you want to capture a screenshot for. The device's detail window opens.
- Select the Screenshots tab.

- Select Take Screenshot. A progress message in the lower left corner of the window tells you the screenshot is being retrieved. The Take Screenshot button is unavailable until the image has been processed.
When the screenshot has been processed, it appears at the top of the list. The Date Requested column reflects the date and time you took the screenshot.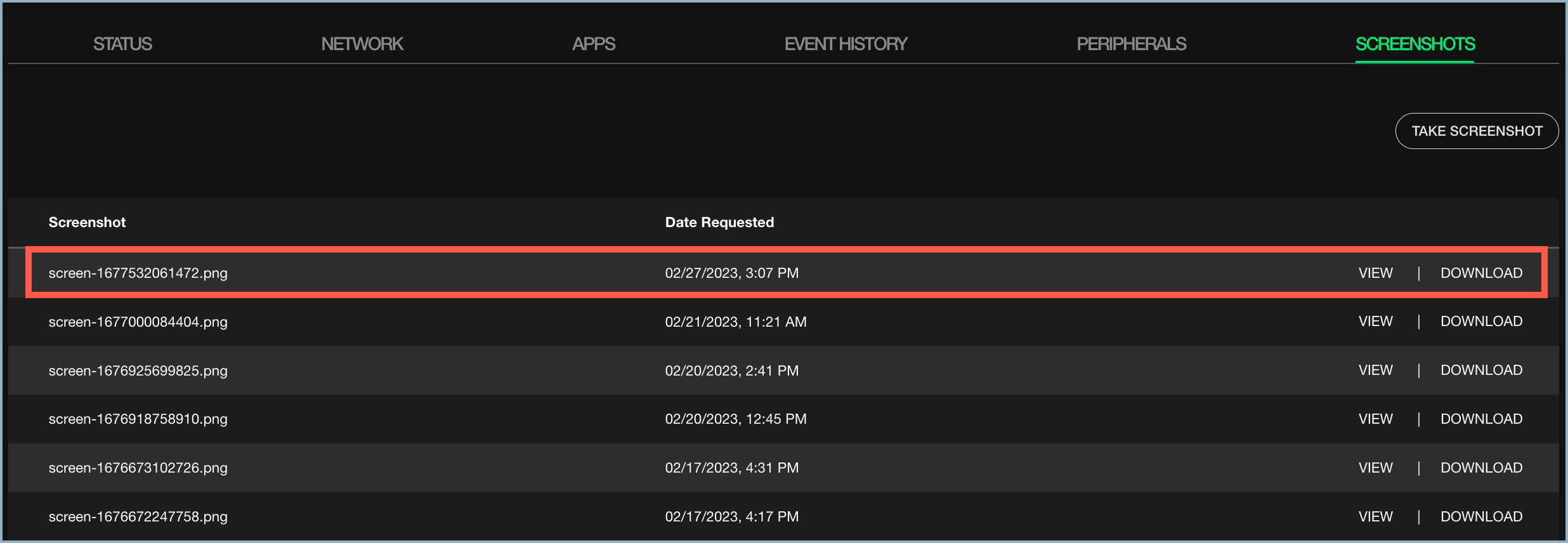
The list displays the last 20 screenshots taken. - To view a screenshot, select the View link next to the screenshot you want to see.
- To download a screenshot as a .png file and save the image to a shared or local drive, select Download.
Important Note: If you are using a device that does not use Skykit firmware—such as an older SKP3, an SKD10, or a device from partners such as Philips, Sony, or Hisense—the first time you take a screenshot you will see a message telling you that "Skykit Control will start capturing everything that's displayed on your screen." This does not mean Skykit is monitoring your content; screenshots are always and only initiated by the user. Your content and data are safe. Skykit Control only captures a screenshot of the content that is playing at that moment.
Check Don't Show Again and select Start Now to accept the notification and take the screenshot. You will only see this notification the first time you take a screenshot.
If Skykit firmware is on the device (for instance, on a recently shipped SKP3 or SKP Pro), you will be able to take screenshots without having to accept the certification prompt.
Check Don't Show Again and select Start Now to accept the notification and take the screenshot. You will only see this notification the first time you take a screenshot.
If Skykit firmware is on the device (for instance, on a recently shipped SKP3 or SKP Pro), you will be able to take screenshots without having to accept the certification prompt.
You can also take screenshots of multiple devices at once using the Bulk Action option. See Sending Commands for details. A screenshot taken as part of a bulk action is added to the list of images for the relevant device.