Control users can save time by sending commands—for example, to reboot the system or start the player—to one or more devices at once using the Bulk Action option in the Devices window.
Sending Commands to Devices
Devices must be online in order to receive a command. If you send a command to an offline device, it will result in an error for that device.
- In the Devices window, check the box next to each online device you want to send a command to. To select all devices listed, check the box next to Device Name. You must select at least one device.
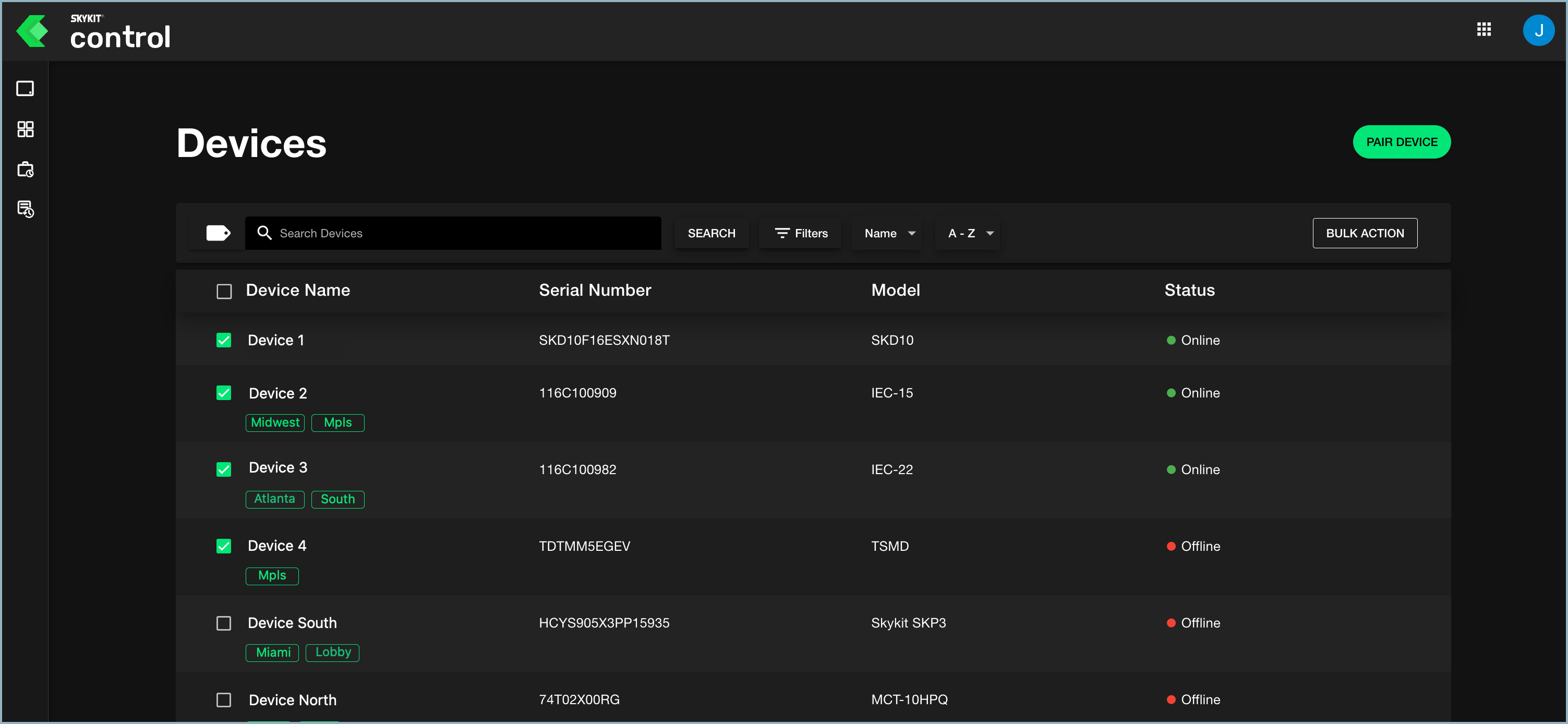
When at least one device is checked, the Bulk Action button becomes available. - Select Bulk Action. The Bulk Action window opens.
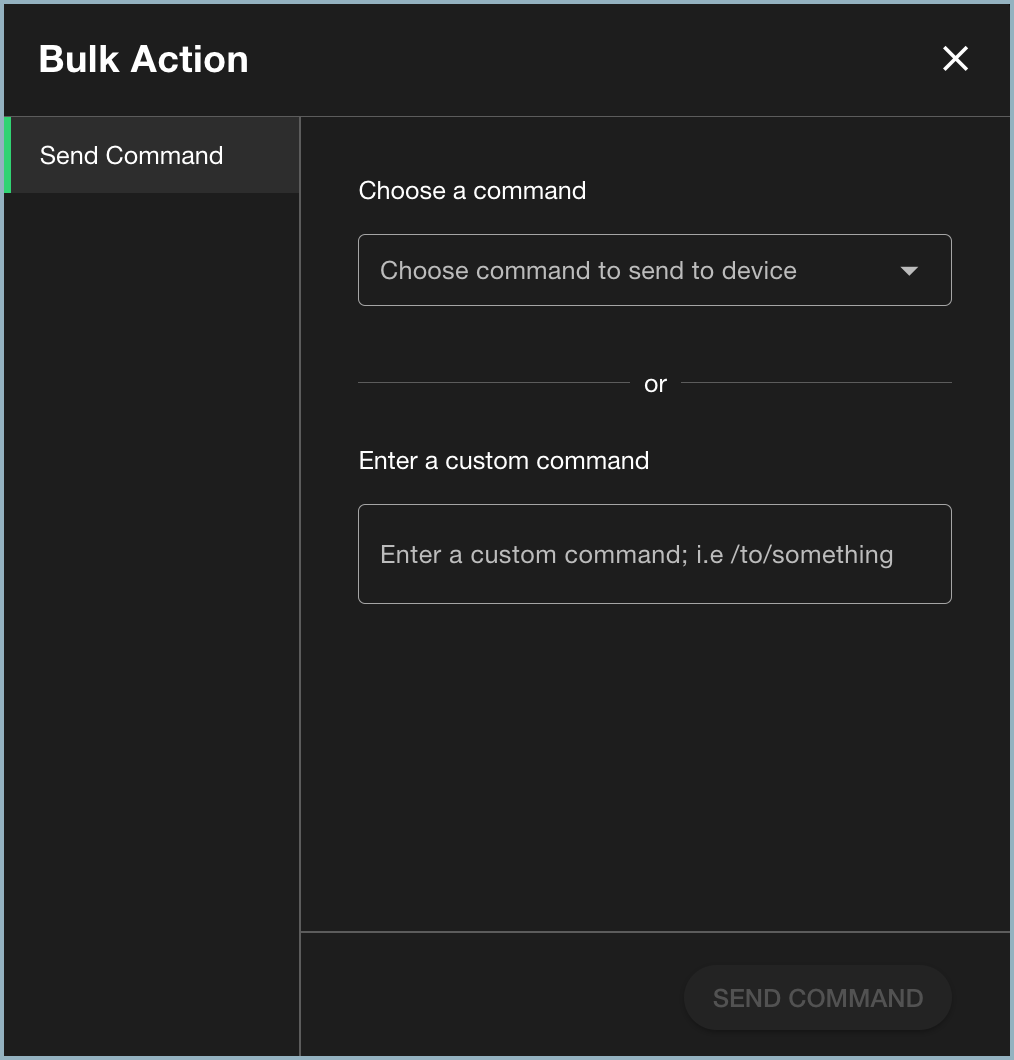 Note: The custom command option is used by Skykit administrative users; Skykit customers should use the drop-down list of prepared commands.
Note: The custom command option is used by Skykit administrative users; Skykit customers should use the drop-down list of prepared commands. - Select a command from the drop-down list. Each command includes a brief description.
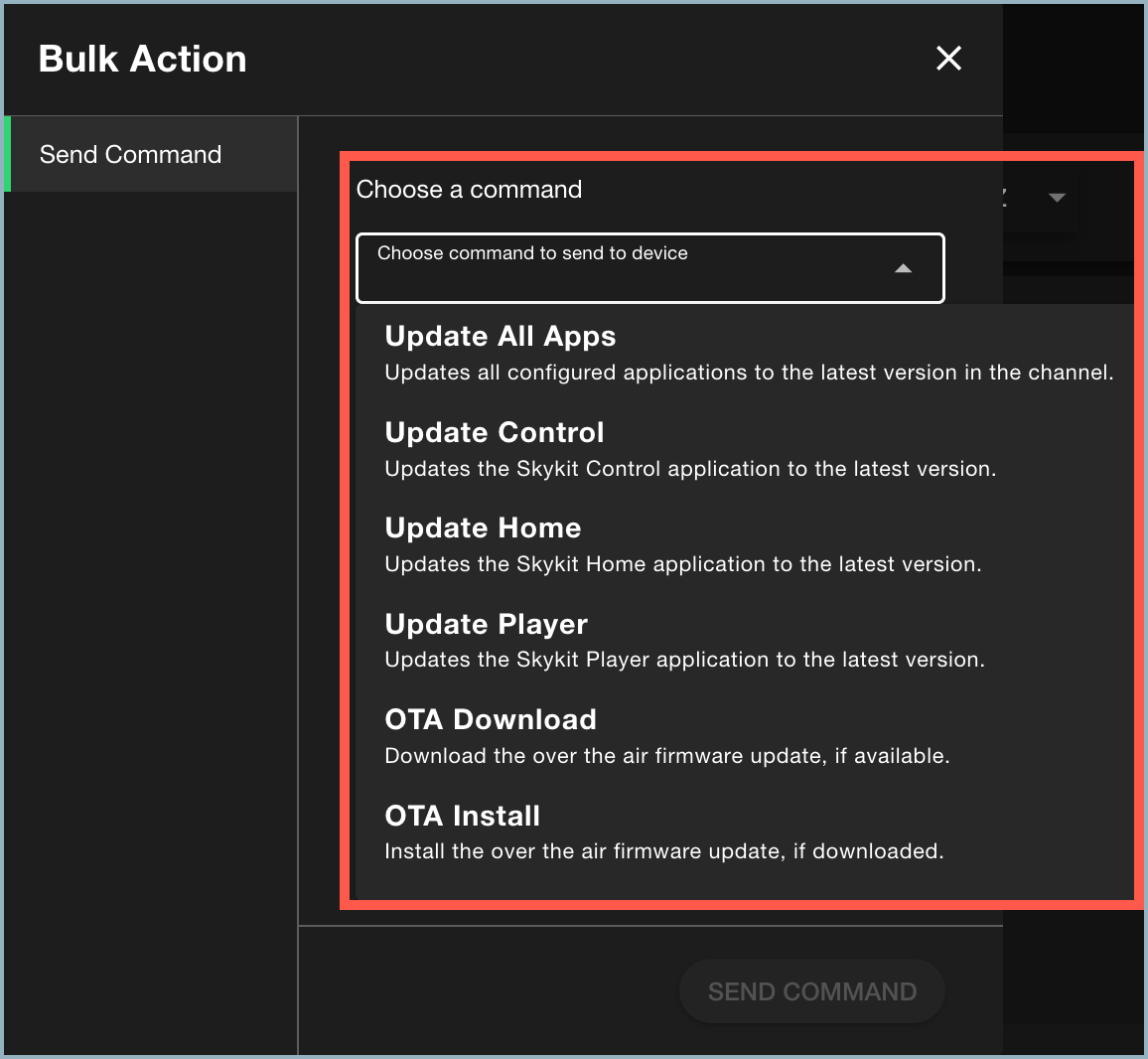
- Select Send Command. The command will be sent to all the online devices you selected. Offline devices cannot receive commands; any that were included in the bulk action will show an error.
To view the status of bulk jobs, select Job Status from the navigation bar. See Monitoring Bulk Job Status for more information.
Searching and Filtering the Device List
The Devices window includes search and filter options that allow you to narrow the number of devices listed so you can more easily find the ones you want. These options are especially useful if you have a large number of devices in the tenant.
Search
You can narrow the list of devices by searching for part or all of a device name or serial number. For example, if your devices are named according to region, you might search for "northwest" to see all devices with names that include that word. If you enter "116" as your search term, you'll see all devices with those numbers in either the device name or the serial number.
- Enter your search terms in the search field.
- Select Search or press Enter. The device list is narrowed to show the devices with names or serial numbers that contain the search terms.
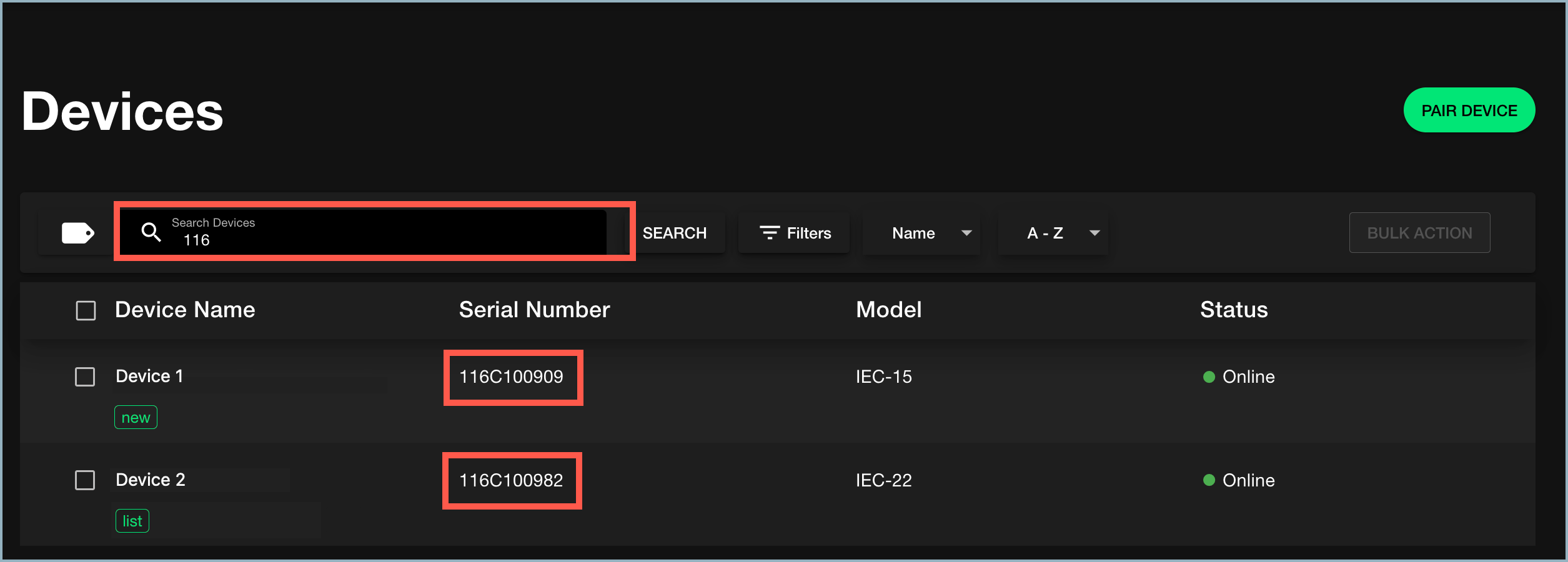
- Check the devices you want to send a command to. To select all the devices returned in the search, check Device Name.
- Select Bulk Action to choose a command and send it to the selected devices.
Filter
If your devices are assigned labels, you can filter the device list by selected labels.
- In the Devices window, select Filters. The Filter window opens.
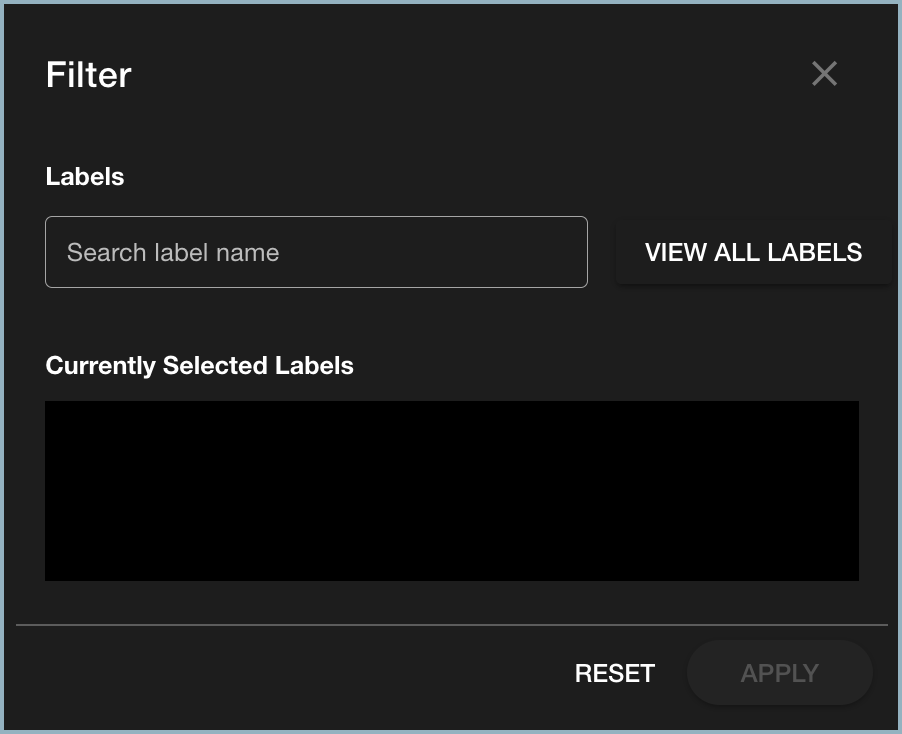
- Search for the labels you want in one of two ways:
- Type the name of the label you want in the Labels field and select the correct one when it appears in the results.
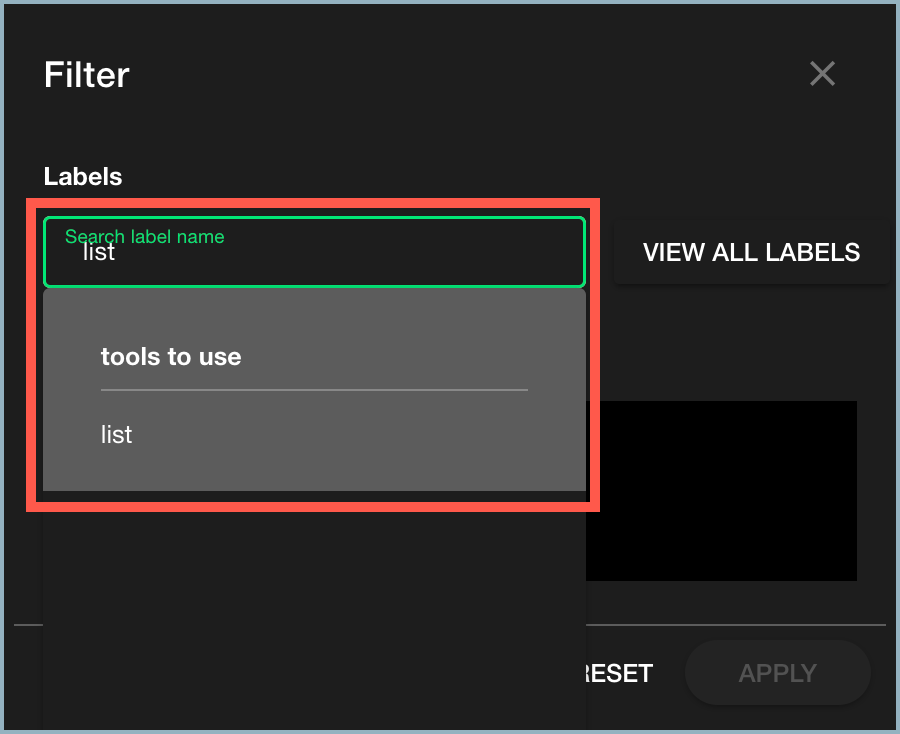
The label you selected is added under Currently Selected Labels. Repeat for each label you want to filter the list by. - Select View All Labels to open a list of all label categories and labels set up in the tenant, then check each label you want to filter the list by and select Add.
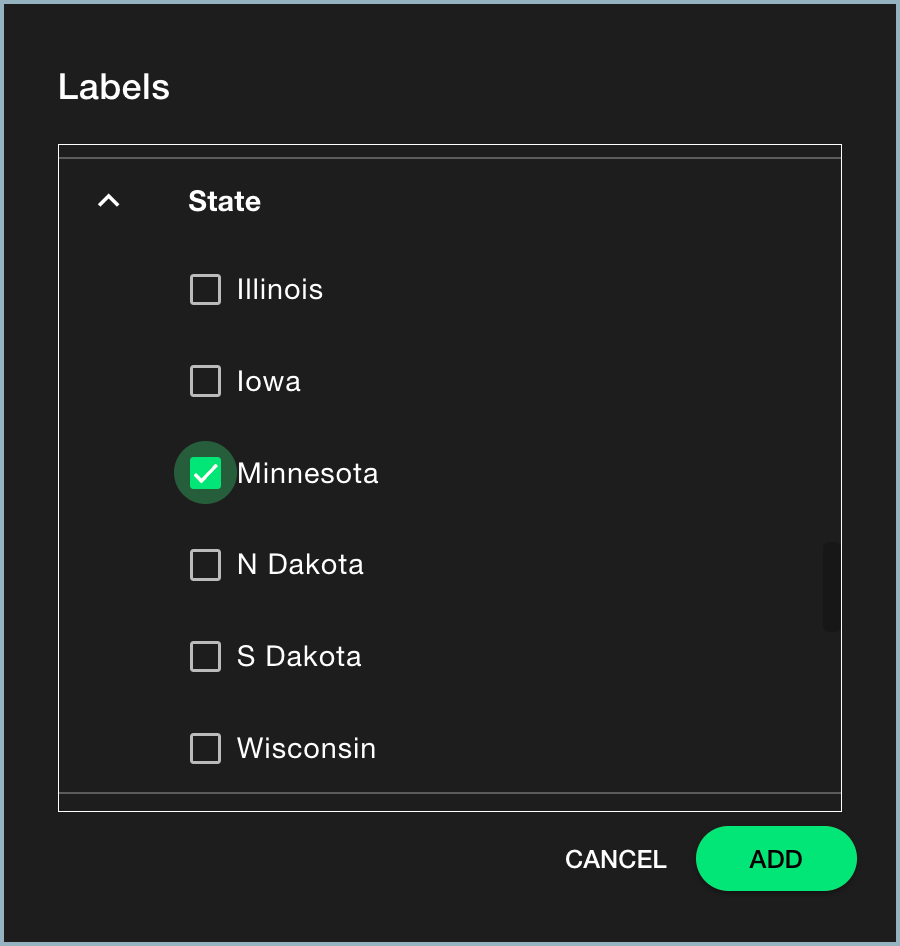
The labels you selected are listed under Currently Selected Labels. You can add as many labels as you need to.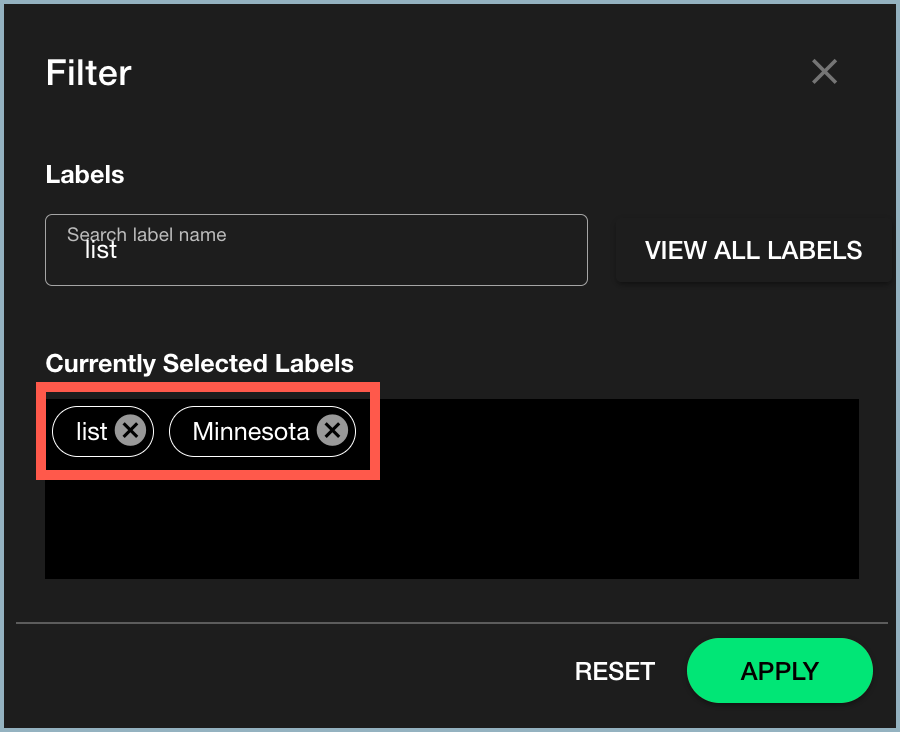
You can select labels from multiple categories.
- Type the name of the label you want in the Labels field and select the correct one when it appears in the results.
- When you have selected the labels you want, select Apply. The device list is filtered to include only those devices that are assigned the selected labels.Note: If you filter by labels from a single category, the list shows all devices that have been assigned at least one of the labels selected (for example, "list" OR "Minnesota"). If you filter by labels from multiple categories, the list only shows devices that have been assigned all the selected labels ("list" AND "Minnesota").
- Check the devices you want to send the command to. To select all the devices in the filtered list, check Device Name.
- Select Bulk Action to choose and send the command to the selected devices.