Before you add any text or images to your slideshow, you need to set the page dimensions to ensure that it shows correctly on your displays.
Sizing Google Slideshows
- Open the Google Slideshow you want to display.
- On the menu bar, select File and then select Page setup.
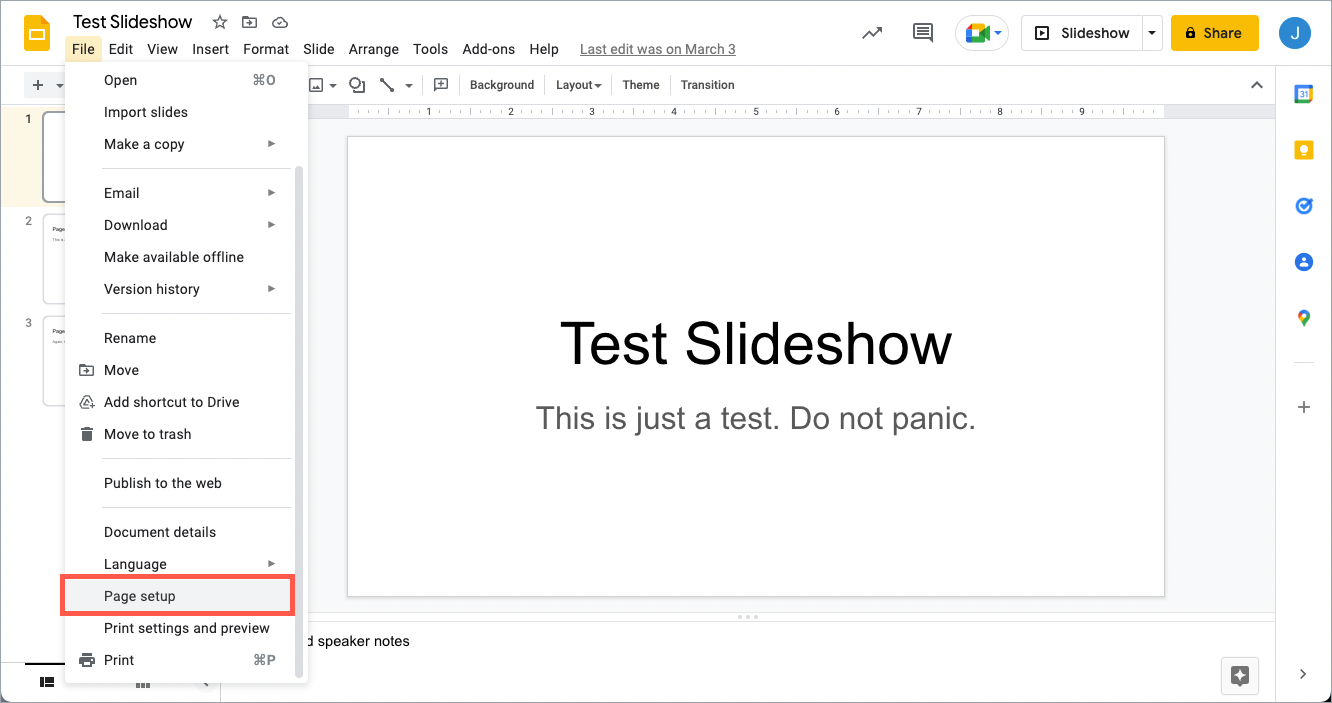
The Page Setup window opens. - In the Page Setup window, select Custom from the first drop-down list and Pixels from the second.
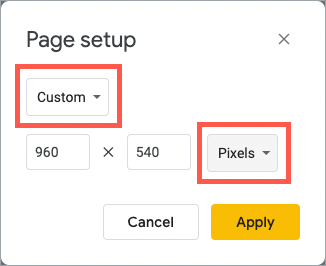
In this example, we're using the dimensions 2560 x 1440 for a single-pane program layout. If you plan on using a program with more than one pane, your dimensions might be different. Review the Slideshow Layouts below to see the dimensions you need to set for each program layout. - Enter 2560 x 1440 in the dimension fields and select Apply.
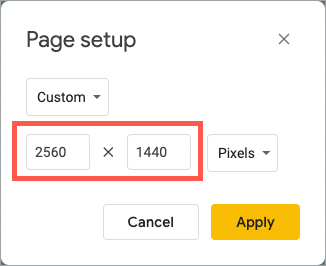
Your Google Slideshow is now ready to be uploaded into Beam.
Sizing Apple Keynote Slides
To resize slides in an Apple Keynote presentation:
- Open the Keynote presentation you need to resize.
- From the Document sidebar on the right side of the window, select Custom slide size from the Slide Size drop-down list.
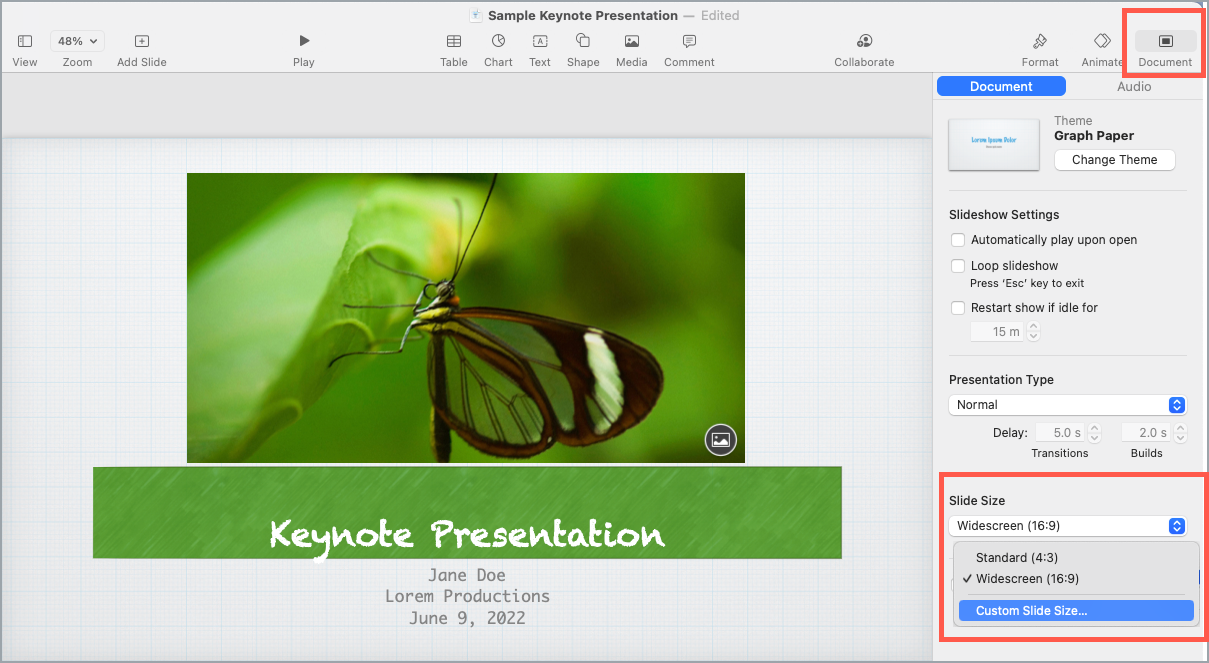
- In the custom slide size window, enter the new width and height for the slides and then select OK.
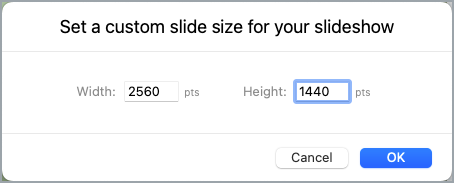
Refer to Slideshow Layouts below to see the dimensions you need to set for each program layout.
Sizing Microsoft PowerPoint Slideshows
- Open the PowerPoint slide deck you want to resize.
- On the ribbon, select the Design tab.

- Select Slide Size and then select Custom Slide Size.

- For a one-pane landscape layout, select On-screen show (16:9) from the Slide size for list.
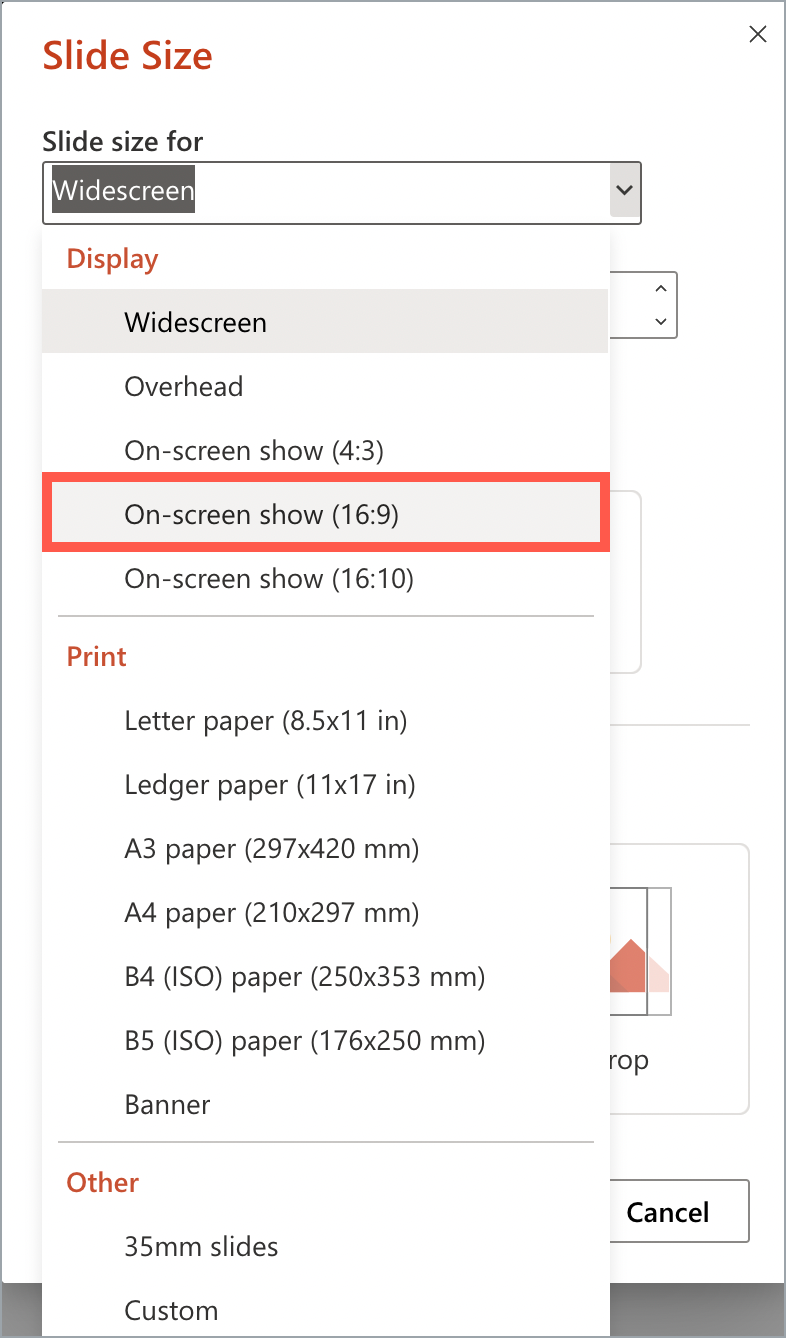
For other layouts, select Custom and then adjust the width, height, and slide orientation as necessary.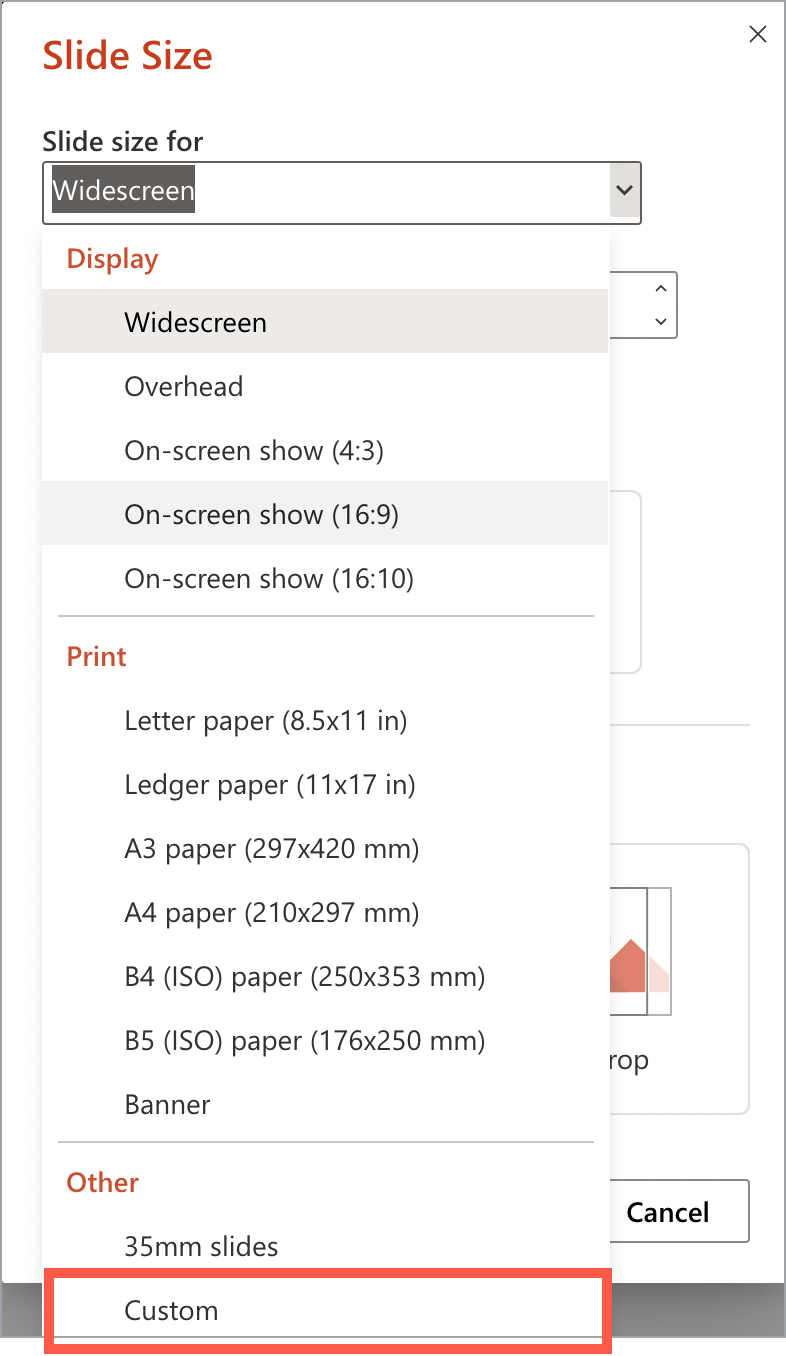
Note: Page dimensions for Microsoft PowerPoint slides are in inches or centimeters rather than pixels. Refer to Converting Pixels to Inches below to see the recommended dimensions converted to inches.
Slideshow Layouts
Note: The recommended layouts show dimensions in pixels. See Converting Pixels to Inches for the equivalent dimensions in inches.
.png)
.png)
Converting Pixels to Inches
| Pixels | Inches |
|---|---|
| 2560 | 27 |
| 1920 | 20 |
| 1440 | 15 |
| 1280 | 13.5 |
| 960 | 10 |
| 940 | 10 |
| 810 | 8.5 |
| 720 | 7.5 |
| 528 | 5.5 |
| 456 | 4.75 |
| 120 | 1.25 |
Next Steps
Now that you've sized your slideshow, learn how to upload it into Beam.