Overview
This page will cover information related to the User Management page.
Adding Users to an Account
Navigate to the User Management page
.png)
This list shows all of the users who have access to your account
Note
Only Account Owners can add new users to your Account.
Click on the +User button to add a user to your account
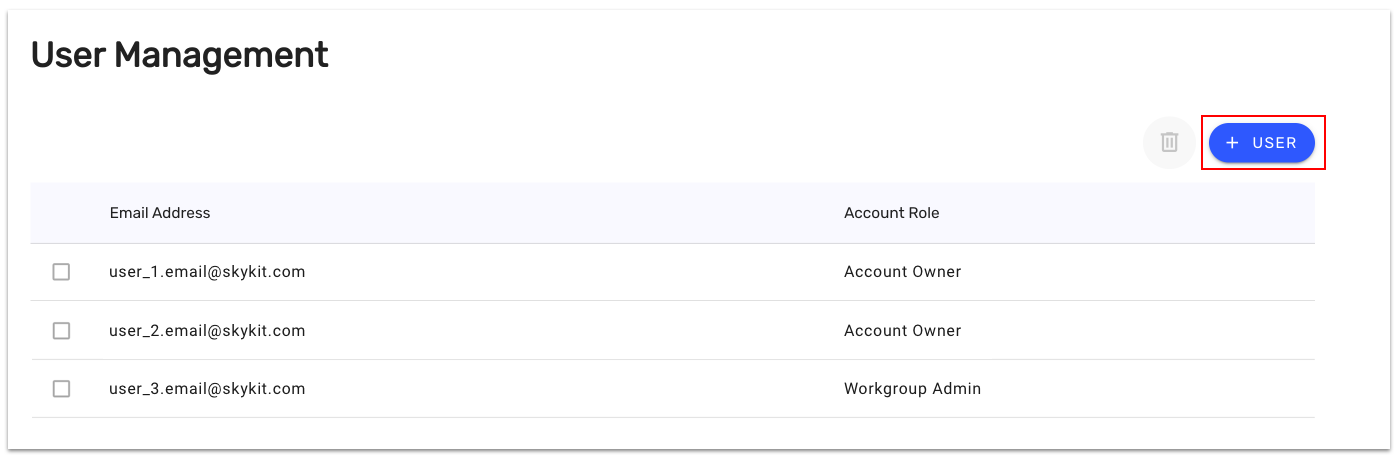
Enter the email address of the user you want to add to your account
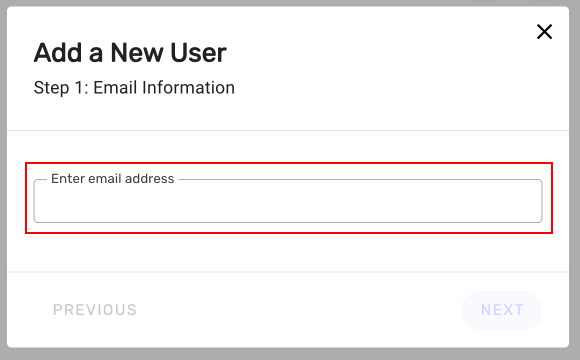
Select an Account Role for this user then click on the Next button.
For a quick overview of each account role, please scroll to the section called: Account Roles Overview.png)
Note: If the user is an Account Owner, a tenant role does not need to be assigned, as Account Owners are automatically granted Administrator roles in all tenants.
Select the tenants this user should have access to by checking the corresponding boxes
.png)
Assign a Tenant Role to this user then click on the Add User button.
For a quick overview of each tenant role, please scroll to the section called: Tenant Roles Overview.png)
What’s the Difference Between an Account Role and a Tenant Role?
Account Roles define the features and settings a user can access in the Accounts portal. Tenant Roles, on the other hand, determine the features and settings available to users depending on the product being used.
Note
Assigning a user the Account Owner role automatically grants them full access to all features in both Skykit Beam and Skykit Control.
Account Roles Overview
Below is the list of account roles you can give your users:
Permission | Account Owner | Tenant Admin | Account User |
Manage Account Settings | ✅ | ||
Assign Users as Account Owner | ✅ | ||
Add/Remove/Edit Users for an Account | ✅ | ||
Assign Users as Tenant Administrators | ✅ | ||
Add/Remove/Edit Existing Account Users for a Tenant | ✅ | ✅ | |
Assign Existing Account Users’ Tenant/Product Roles | ✅ | ✅ | |
Manage a Tenant’s Settings (for Tenants they’re assigned to manage) | ✅ | ✅ | |
Manage Own User Profile | ✅ | ✅ | ✅ |
Access Tenants/Products they’ve been assigned to. | ✅ | ✅ | ✅ |
Tenant/Product Roles Overview
Below is the list of tenant roles you can give your users
Permission | Administrators | Manager | Basic |
Access to all features in Skykit Beam | ✅ | ||
Access to all features in Skykit Control | ✅ | ||
Access to essential device management functions in Skykit Beam | ✅ | ||
Access to core content management functions in Skykit Beam | ✅ | ✅ | ✅ |
Access to general features within Skykit Beam | ✅ | ✅ | ✅ |
See a full list of Tenant/Product permissions.
Updating a User’s Account Role
Navigate to the User Management page
Click on the user you want to edit
Within the Account Role tab, select the account role you would like this user to have.
.png)
Updating a User’s Tenant/Product Role
Navigate to the User Management page
Click on the user you want to edit
Within the Tenant Role tab, select the tenant role you would like this user to have.
.png)
Click on the Update button
Updating a User’s Access to a Tenant
Navigate to the User Management page
Click on the user you want to edit
Click on the Tenant Role tab
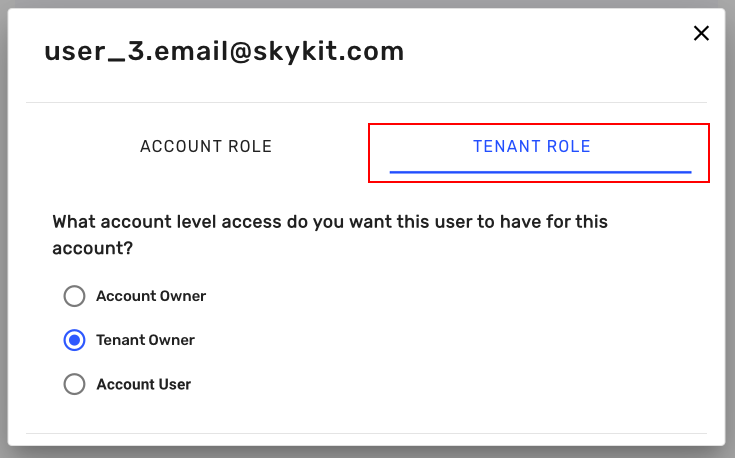
Select the checkboxes for the tenants you want the user to access, or deselect them to remove access.
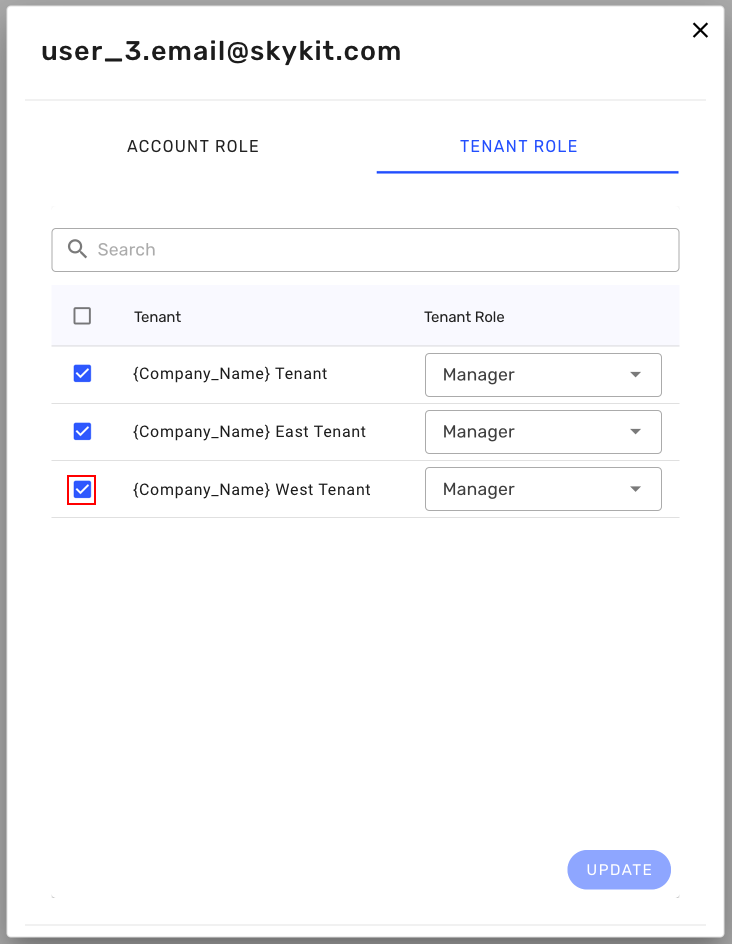
Click on the Update button
Delete a User from an Account
Navigate to the User Management page
Click on the checkbox next to the name of the user you want to remove from your account
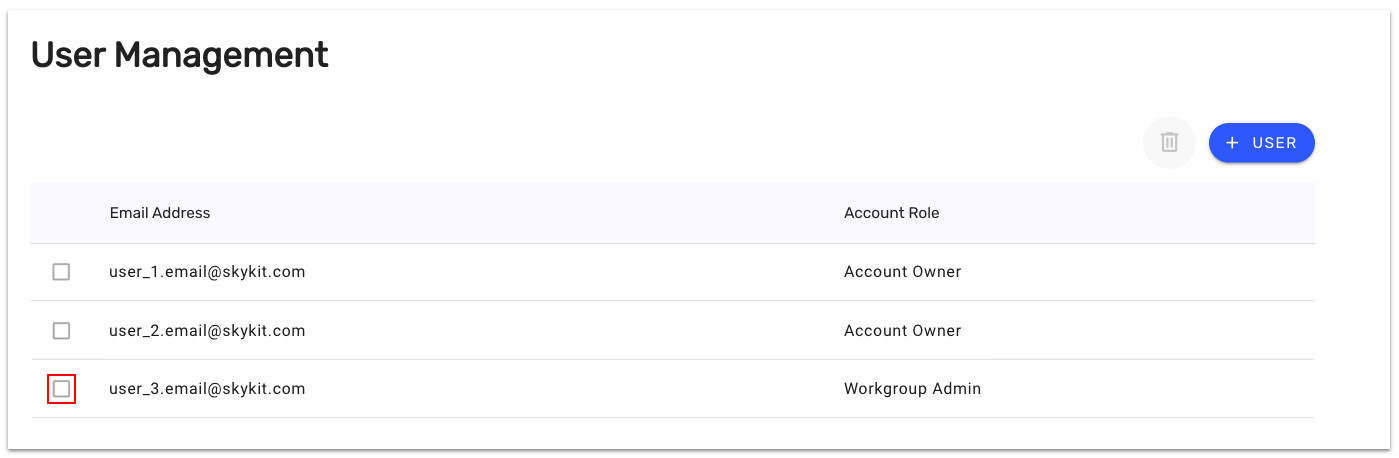
Click on the Trash icon next to the +Add button

Confirm the deletion of this user