In order to have your content accurately displayed on your Uber Display system, we recommend that you either create or lay out your content in Google Slides. The steps below outline the process for creating your content, importing it into the Skykit Beam content management system, and publishing it to your device.
Note: A Google account is needed for this process.
Using Google Slides to Create and Organize Content
- Create a new Google Slides file with a page size of 1920px wide by 1080px high.
- Create your content. You can either create your artwork at the size of your display or import it into Google Slides and size it to your display size.
The artwork needs to be placed in the top left corner of the document.
For example, if the display size is 768 x 144, the artwork would be set up as follows:
Size: Width = 8 inches, Height = 1.5 inches
Width Scale = 100%
Height Scale = 100%
Rotate: Angle = 0
Position = Top Left
X and Y axes = 0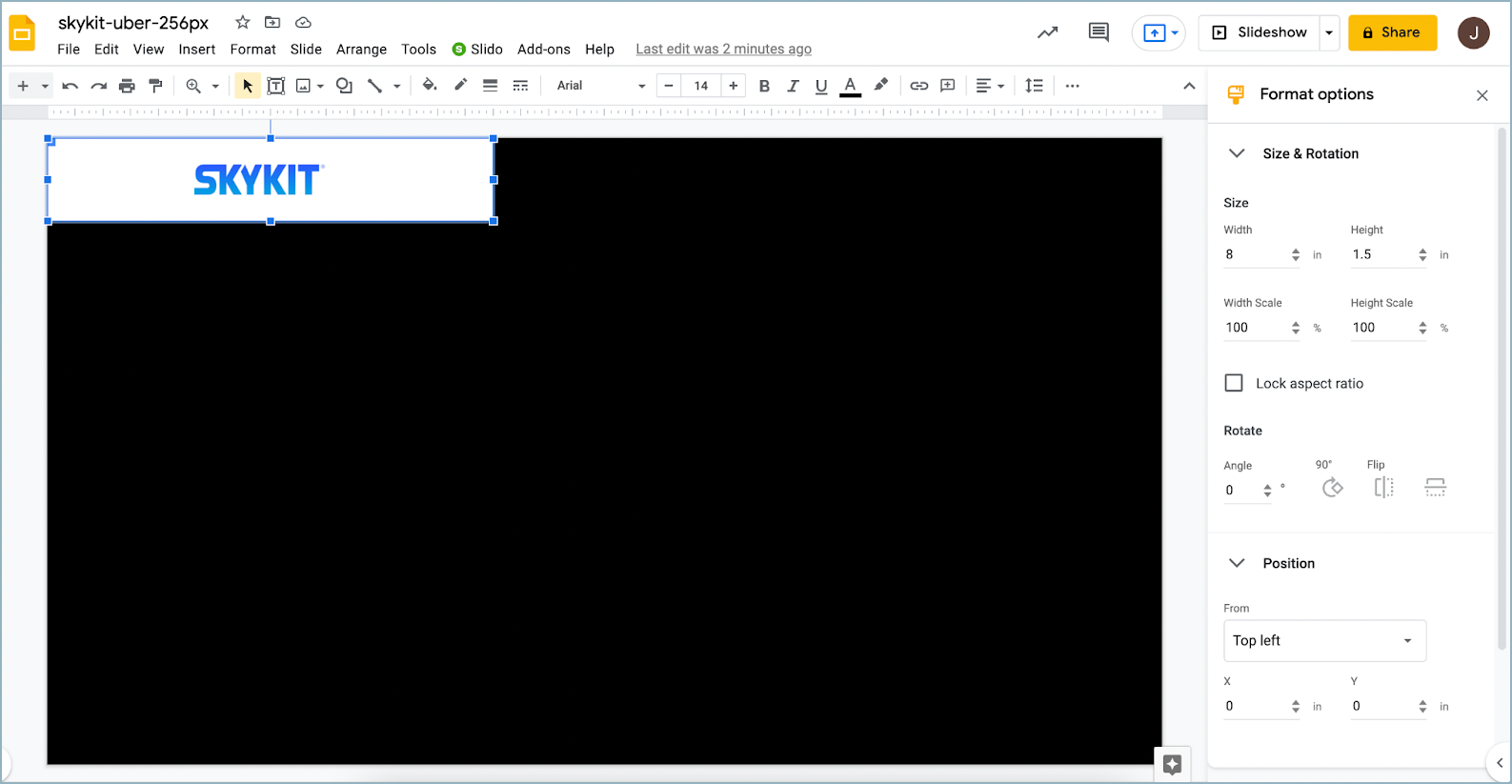
- After you have finished setting up your artwork, you can save your file and close Google Slides.
If you have additional messages you need to create or display, you can add slides to your presentation and set them up as described in steps 1 and 2.
Importing Your Google Slides into Skykit Beam
- Log in to Skykit Beam and select your tenant. The Content menu opens by default.
- From the Content menu, select the +Content button in the top right corner.
- Select Import Files > Google Drive. The Google Drive Select a file window opens.
- Find the file that you created and choose Select. You can then schedule the content as you normally would.