Connecting an Android Media Player to a Wireless Network
- 30 Mar 2023
- Print
- DarkLight
- PDF
Connecting an Android Media Player to a Wireless Network
- Updated on 30 Mar 2023
- Print
- DarkLight
- PDF
Article Summary
Share feedback
Thanks for sharing your feedback!
Before You Begin
- Connect your Android Media Player to a display using the HDMI cable.
- Connect your Android Media Player to power using the power adapter. The Skykit Device Setup window opens.
.png)
Connecting to a Wireless Network
- When you connect your Android Media Player to power, the Edit WiFi window opens automatically, allowing you to select your Wi-Fi network. If the window does not open automatically, select the Edit WiFi button using the remote.
- Using the remote, select the Wi-Fi network you want to connect to.
- If your Wi-Fi network is secured, Skykit prompts you to enter the network's password. Enter the password in the field and then select Add.
Once Skykit connects to your Wi-Fi network, a green checkmark appears next to the network name, confirming that your device has connected.
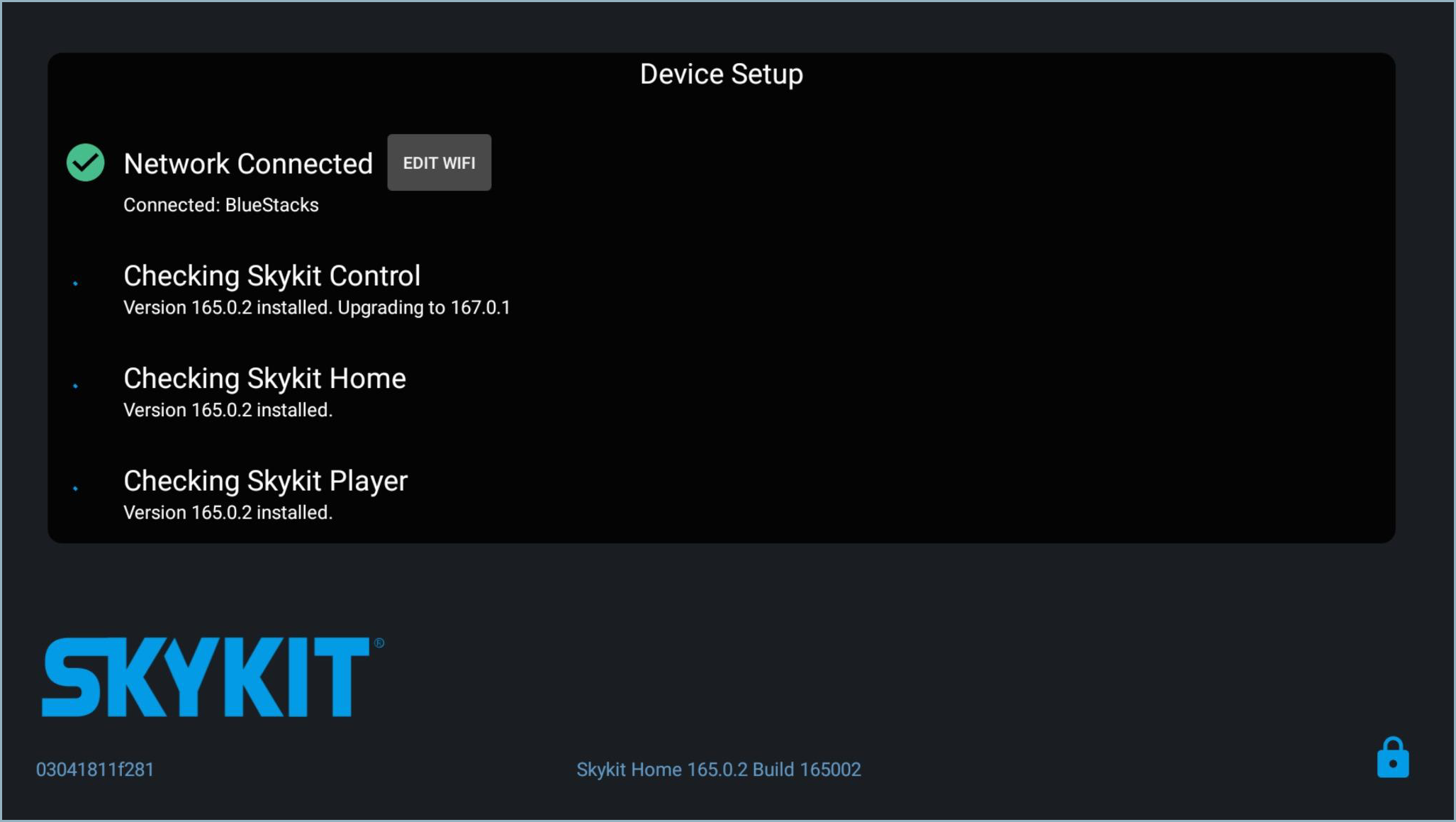
To finish the setup process, Skykit confirms that the latest versions of Skykit Control and Skykit Player are installed. Once the latest versions are confirmed, green checkmarks appear next to Control and Player.
After you have finished setting up the device, Skykit Player launches automatically.
Was this article helpful?
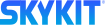

.png)