Note: Some Skykit Beam feeds are not optimized for certain program layouts. Ensure optimal playback by only using supported program layouts with web feeds.
To view a list of unsupported program layouts, see Web Feeds: Unsupported Program Layouts.
The Weather feed is available in all plans. News, Finance, Stock, and RSS feeds are available in Pro and Enterprise plans.
Creating a Web Feed
- In the Content menu, select the +Content button in the upper right corner of the window.
.png)
A drop-down list opens showing the content options available to you..png)
- Select Feeds from the list. The Web Feed settings window opens, defaulting to the settings for a Weather web feed.
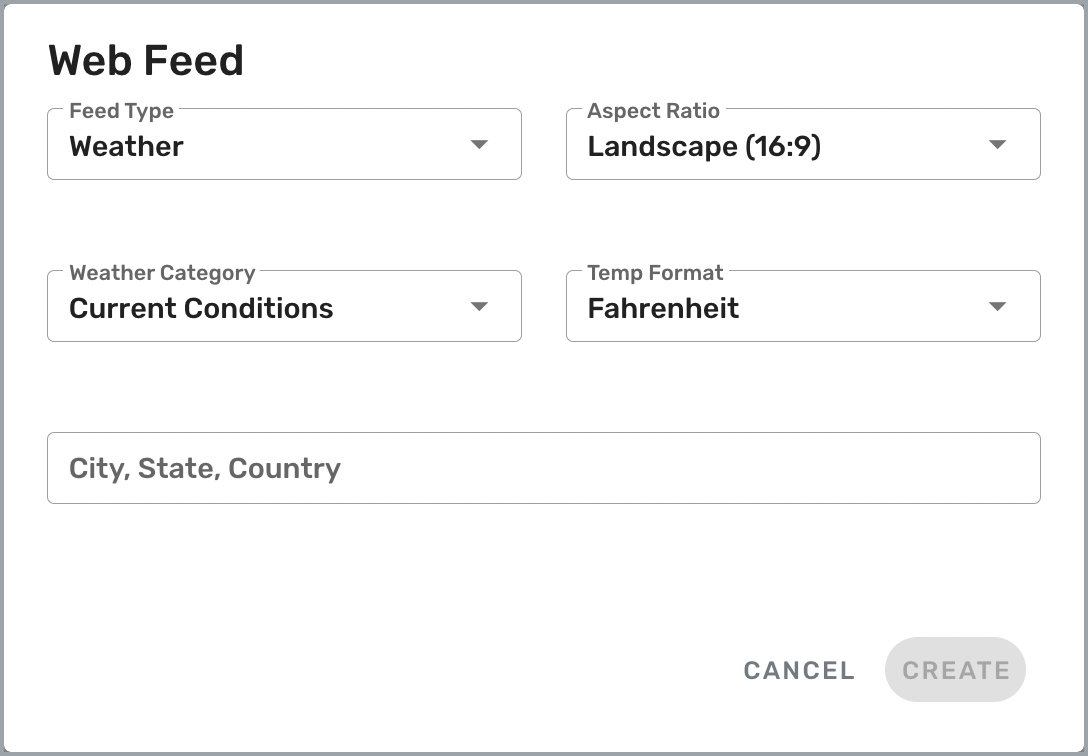
This is where you choose the type of feed you want to create and configure its settings.
We'll walk you through the process for creating each type of web feed.
Weather Feed
- In the Web Feed settings window, select Weather from the Feed Type list.
- From the Weather Category list, select the weather information you want to display: Current Conditions, 5 Day Forecast, Hourly, or 36 Hour.
- From the Temp Format list, select the temperature format you want the web feed to use: Fahrenheit or Celsius.
- In the last field, enter the City, State, and Country for which you want to display weather information. Location suggestions appear as you type; to ensure accuracy, select the location suggestion as soon as you see the location you want.
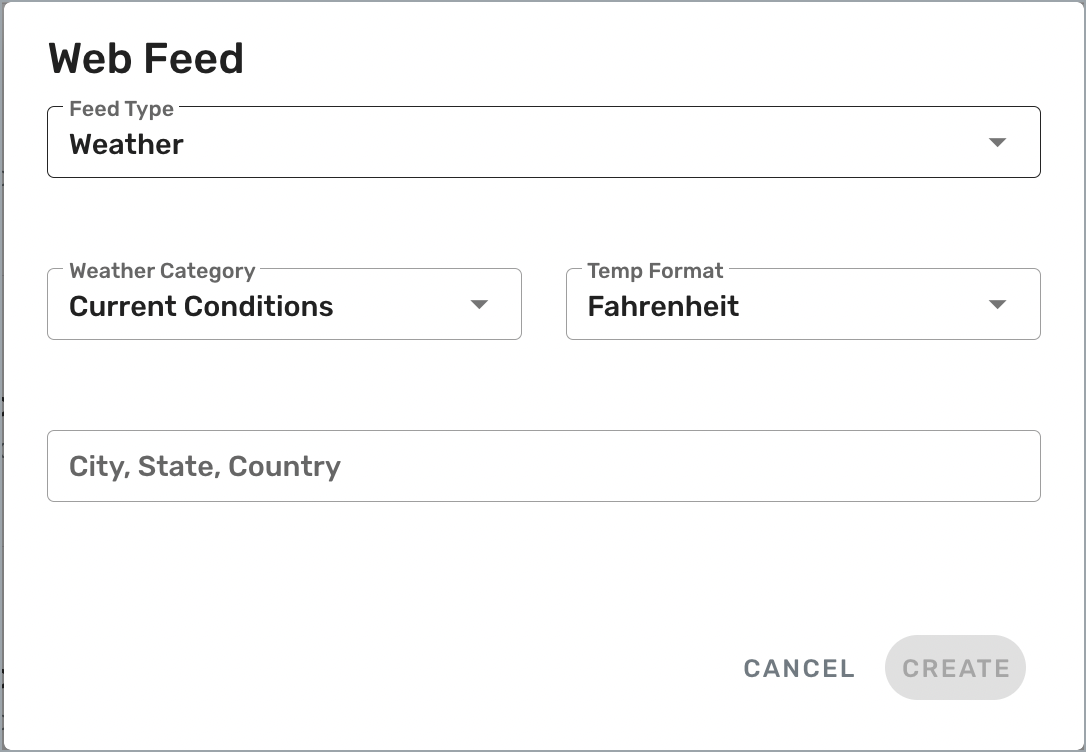
- Select Create. The Web Feed content manager window opens showing a placeholder image of a weather feed.
.png)
- Select Publish to make your feed available to publish directly to your displays or to insert into a playlist or program.
News Feed
News Feeds Update FAQ
Why are news feeds being updated? Will I still be able to control the number of news stories? How long does each news story/slide show? Each story shows for 10 seconds. An option to change this duration will be available in the future. Will total duration for news feeds be calculated the same way? Existing news feeds will maintain the same total duration they had before. Because we no longer know how many stories may appear, we are unable to calculate the total duration. However, you can set the total duration on the content itself. For example, since each story stays on the display for 10 seconds, if you set the duration to 50 seconds and there are only three stories, then three stories will play and then the first two stories will repeat. All newly created news feeds default to 30 seconds. You can change the duration of a news feed from the Content Settings menu, or gear icon, at any time. 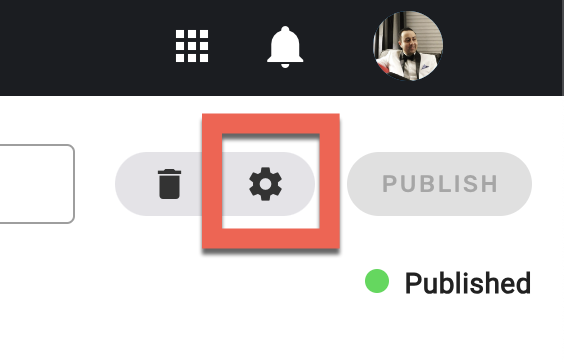 Will news feeds still play without connectivity? Yes, news feeds will continue to play without connectivity for up to 4 hours. If a connection still isn’t available after 4 hours, the media player will play the fallback content set on the news feed. If no fallback content is set, a black screen may appear. You can set fallback content for a news feed from the Content Settings menu. Will the updated news feeds look different on my displays? Yes, the updated news feeds have a refreshed look with more engaging transitions between stories. Here is a screenshot example:  Will the updated news feeds work in all program layouts? We recommend using news feeds in Program Layouts with landscape 16:9 or portrait 9:16 aspect ratio zones for optimal fitment and playback. Our unsupported layouts for Web Feeds still hold true for the updated news feeds. |
Creating News Feeds
- In the Web Feed settings window, select News from the Feed Type list.

- From the News Category list, select Top News, Entertainment News, Sports News, or Business News.
- From the Location list, select the location of the news feed. The options change slightly depending on the news category you choose.
- From the Custom Settings section in the Web Feed create window, you can choose to customize general and text elements on the news feed itself to align with your brand or preference.
.png)
- Select Create. The Web Feed content manager window opens showing a placeholder image of a news feed.
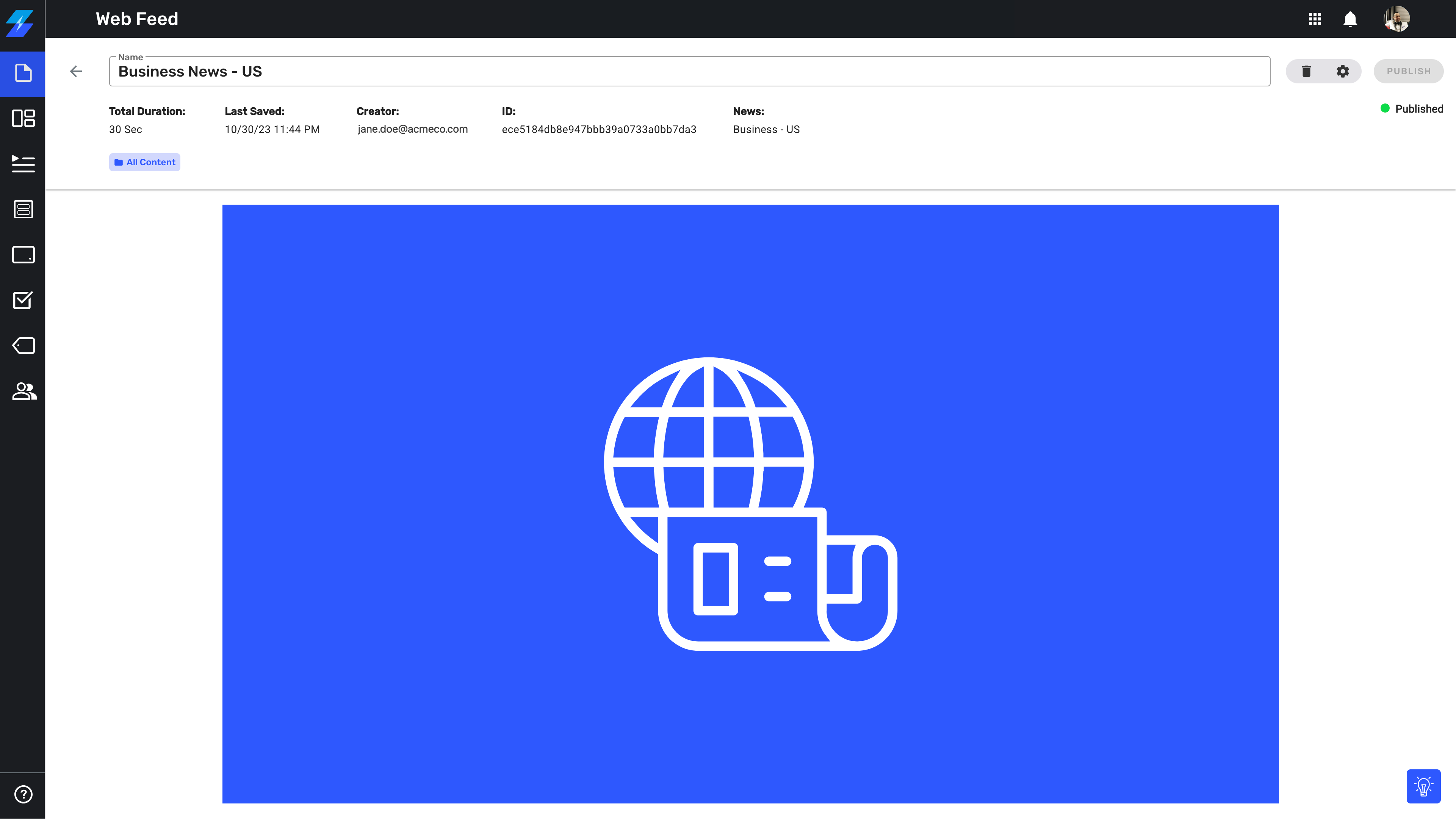
- Select Publish to make your feed available to publish directly to your displays or to insert into a playlist or program.
Finance Feeds
Creating a Top Gainer/Loser financial feed
- In the Web Feed settings window, select Finance from the Feed Type list.
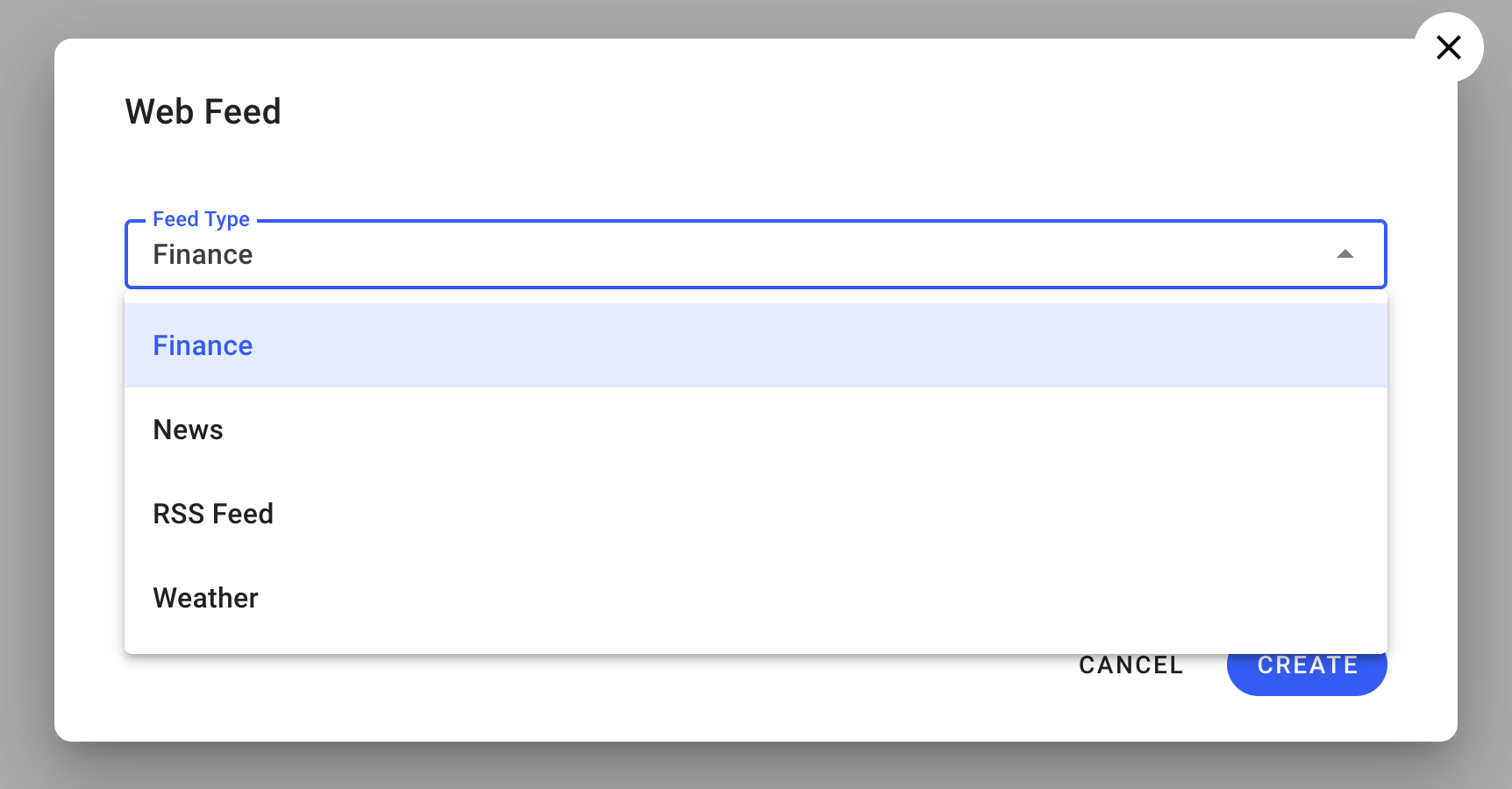
- From the Financial Category list, select Top Gainers/Losers from the list.

- From the Custom Settings section in the Web Feed create window, you can choose to customize general and text elements on the news feed itself to align with your brand or preference.
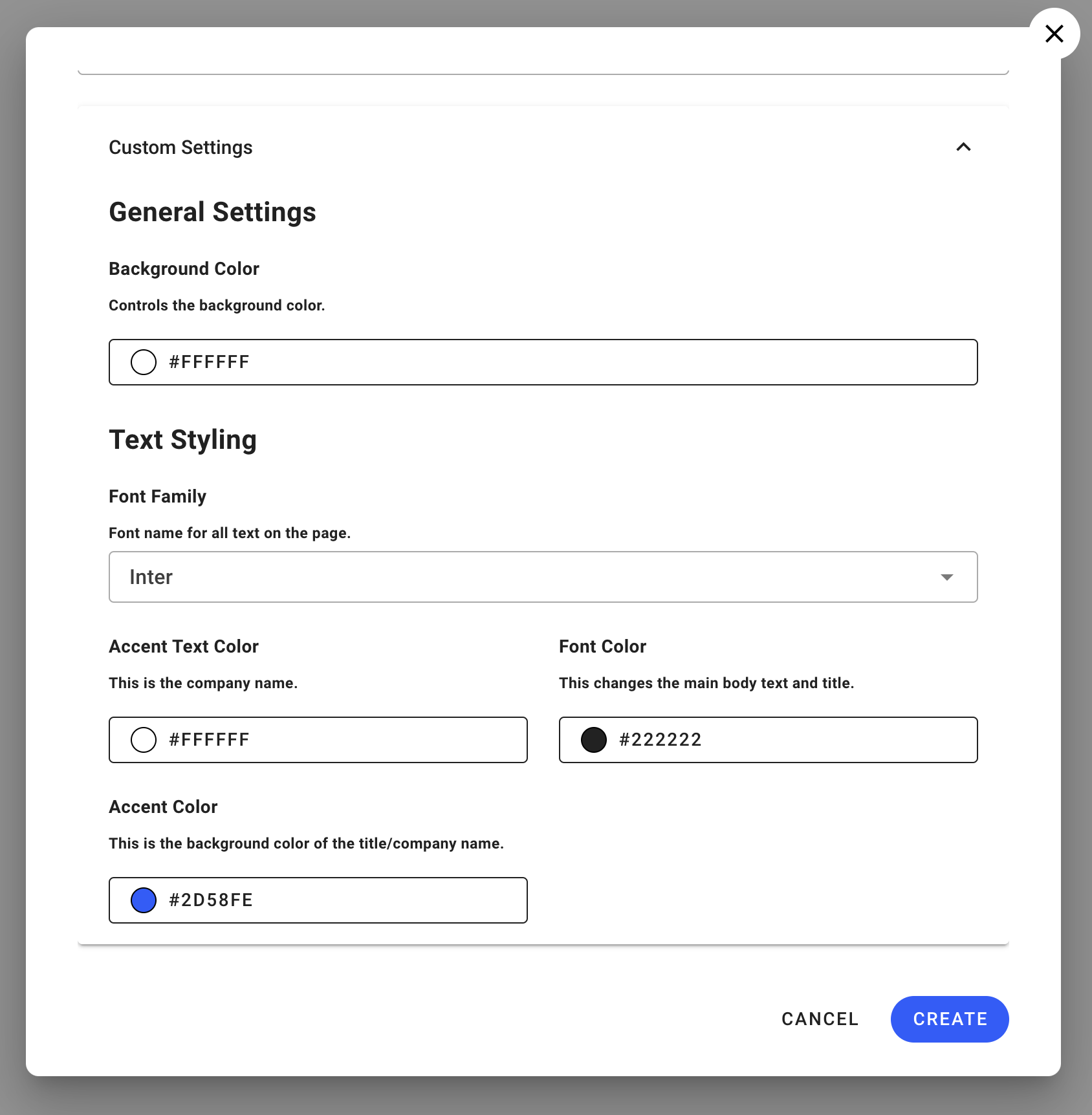
- Background Color: Controls the background color.
- Font Family: Font name for all text on the page.
- Accent Text Color: This is the company name.
- Font Color: This changes the main body text and title.
- Accent Color: This is the background color of the title/company name.
- Select Create.
Creating a Stocks financial feed
- In the Web Feed settings window, select Finance from the Feed Type list.
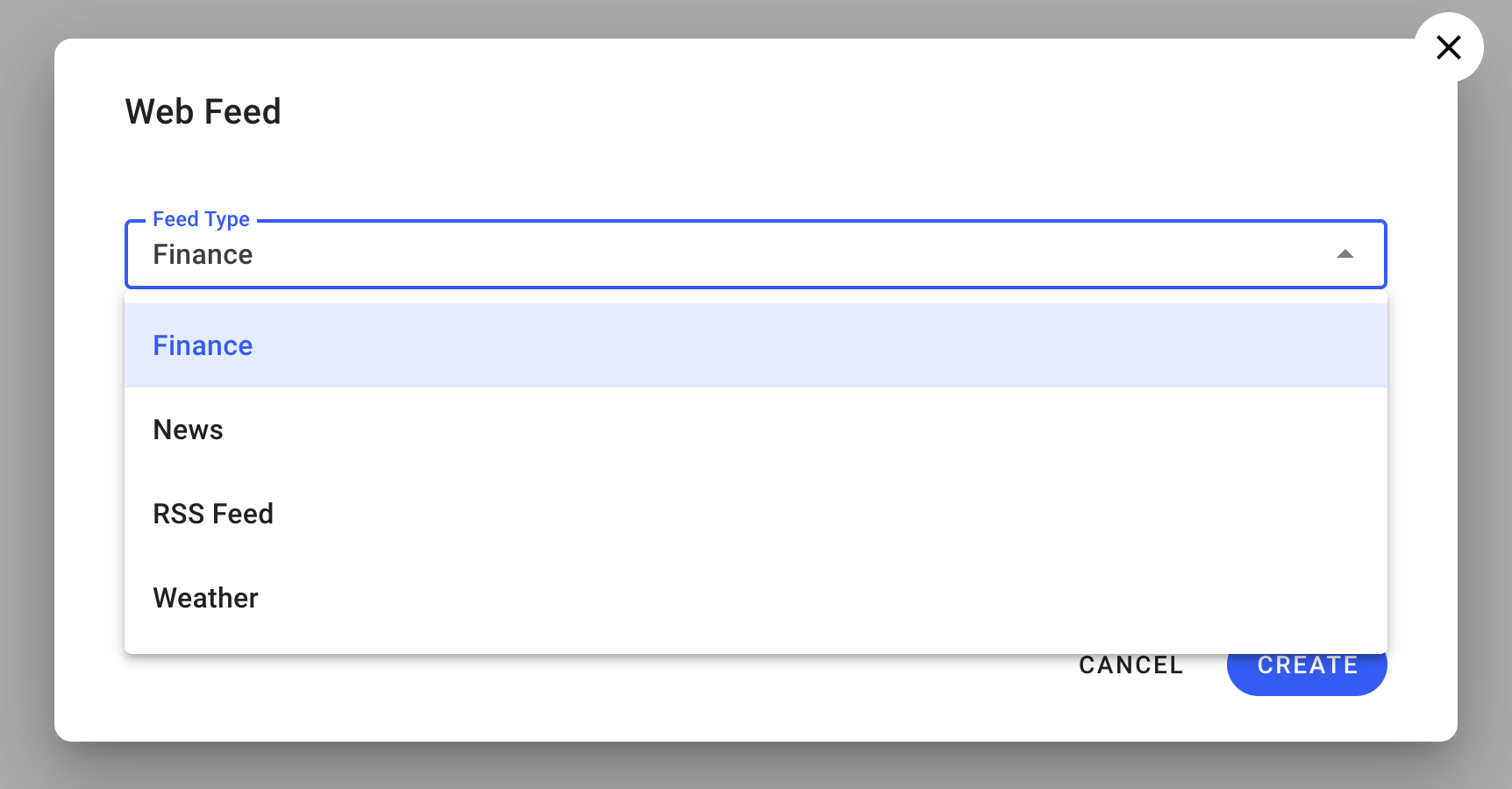
- From the Financial Category list, select Stocks from the list.
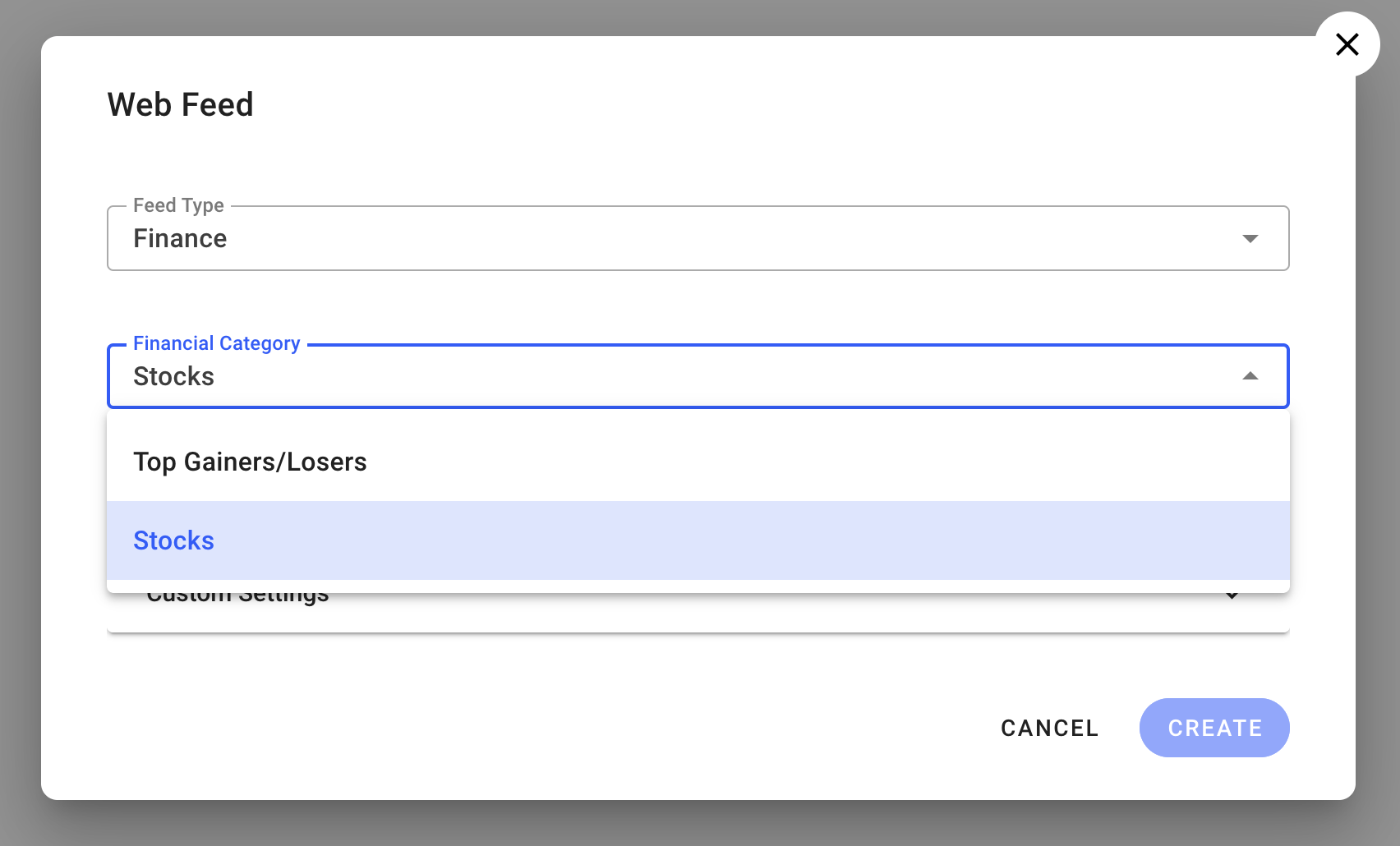
- Enter the desired stock symbol in the 'Stock Symbol' field.
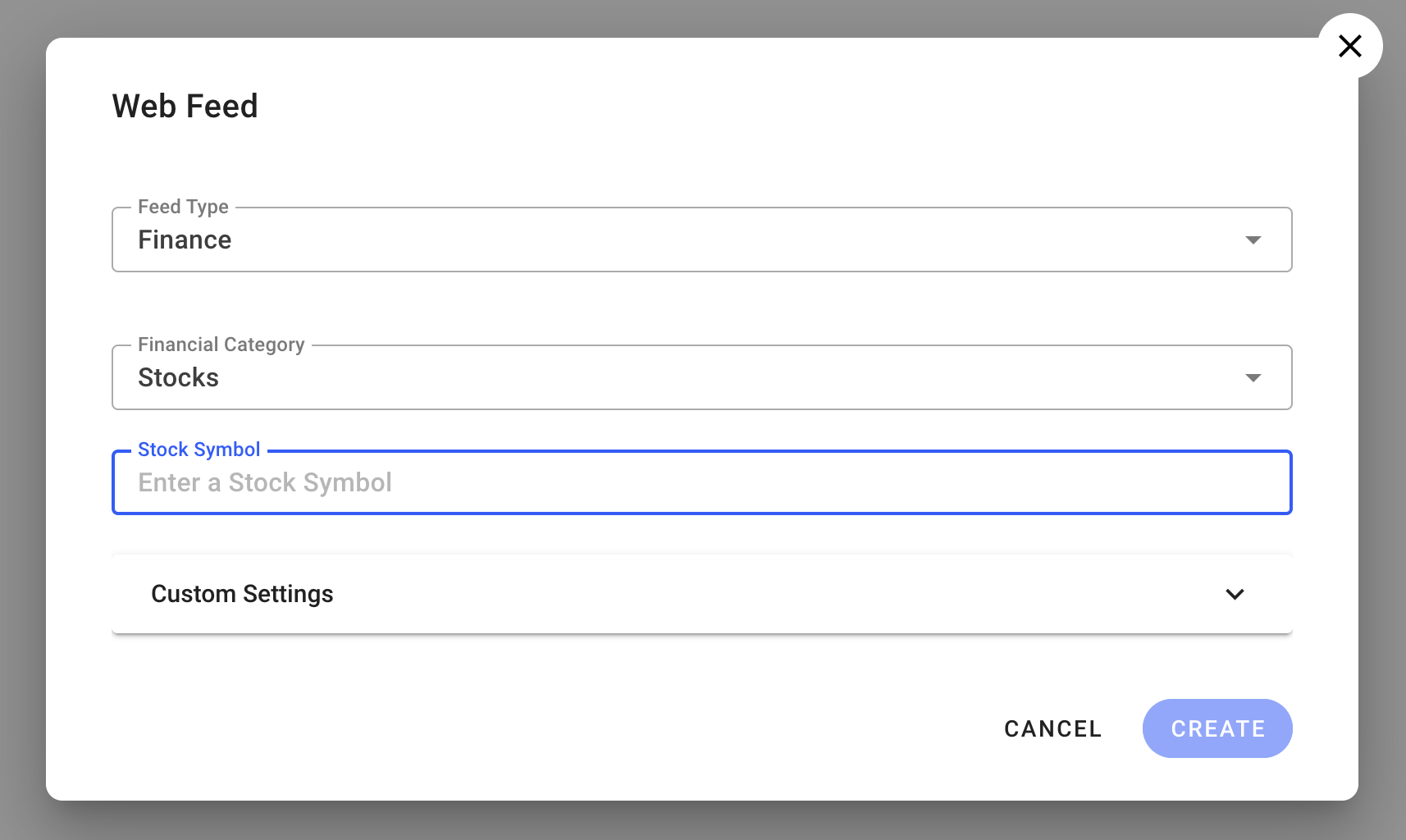
- From the Custom Settings section in the Web Feed create window, you can choose to customize general and text elements on the financial feed itself.
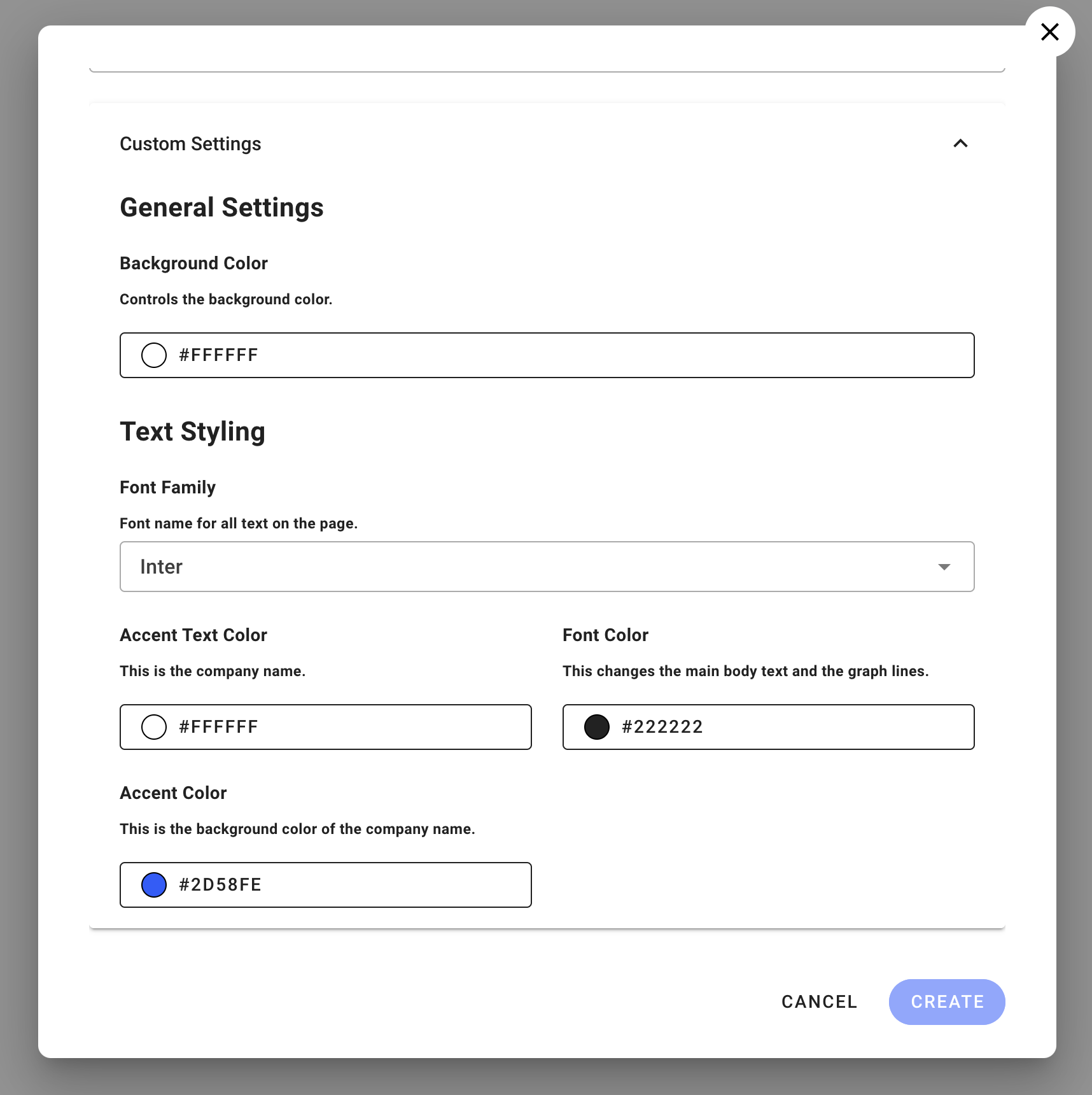
- Background Color: Controls the background color.
- Font Family: Font name for all text on the page.
- Accent Text Color: This is the company name.
- Font Color: This changes the main body text and the graph lines.
- Accent Color: This is the background color of the company name.
- Select Create.
RSS Feed
RSS feeds let you display RSS feed content so your users can stay up to date with news and content from RSS sources. RSS feeds can be added to programs.
RSS feeds are only supported on Android devices and do not support images.
Currently, RSS feeds are only available to selected customers.
- In the Web Feed settings window, select RSS Feed from the Feed Type list.
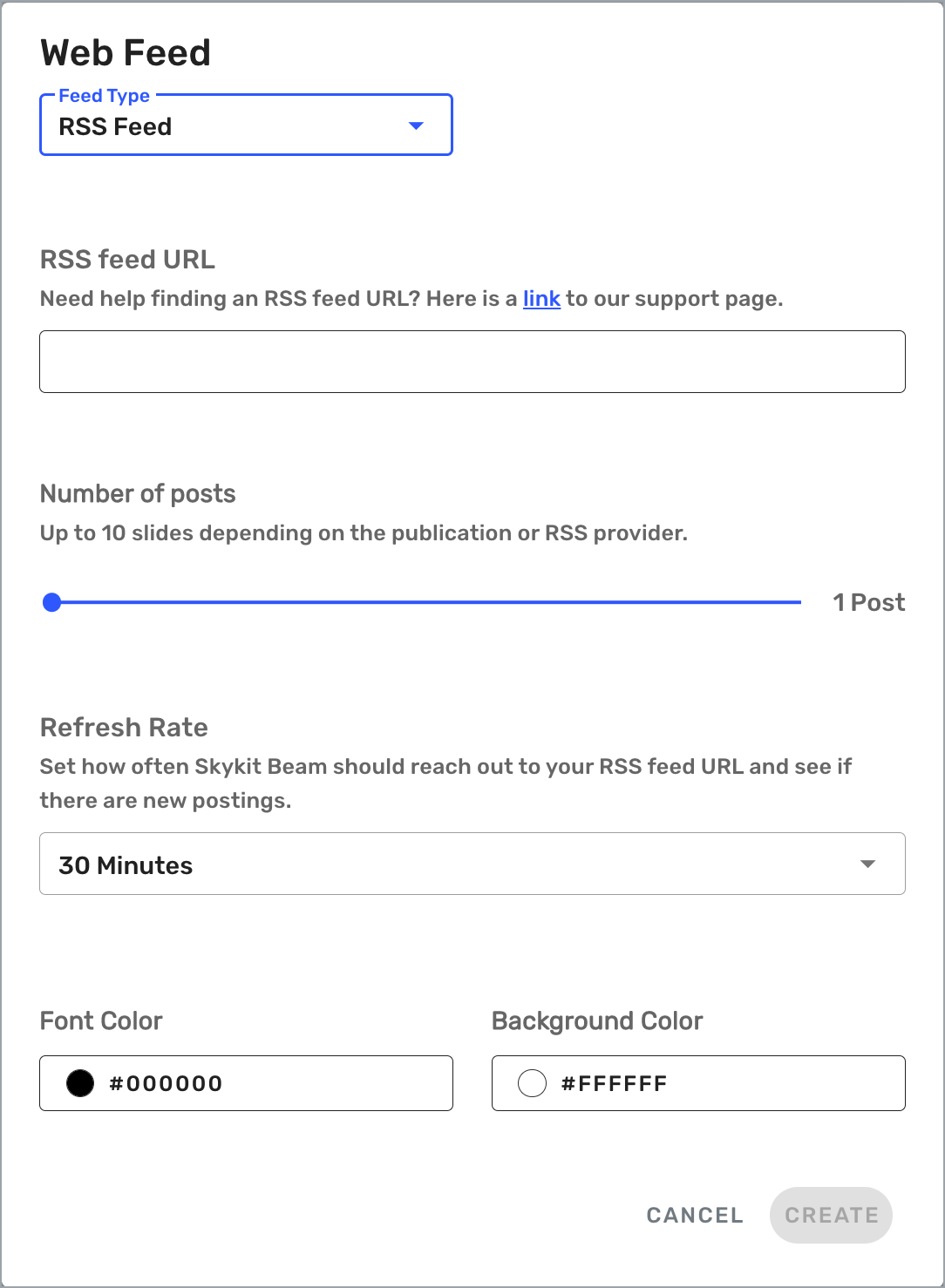
- In the RSS feed URL field, enter the URL for the RSS feed you want to display. You must use a valid RSS URL (for example, https://www.yahoo.com/news/rss).
See Popular RSS Feeds for links to popular news feeds in a variety of categories. - Using the slider, select the Number of posts you want to include in your feed. You can set up to 10 posts, depending on the publication or RSS provider.
- From the Refresh Rate list, select how often (from 30 minutes to 24 hours) you want the feed refreshed.
- To customize the colors of your feed (for instance, if you want it to align with your company's branding), select the Font Color and Background Color fields, then use the color selectors or enter a hex code to choose new colors. The colors default to black text on a white background.
- Select Create to create your RSS feed and return to the Content menu. The new RSS feed appears in the list of content items. It is now available to publish directly to your displays or to insert into a playlist or program.
Next Steps
Now that you've created your Web Feed, you can manage it in Beam. See Managing a Web Feed to learn more.