- 29 Aug 2023
- Print
- DarkLight
- PDF
Setting Up Your Employee Directory
- Updated on 29 Aug 2023
- Print
- DarkLight
- PDF
After you've set up your Turf spaces, you need to set up your employee directory so employees can be found when they check in to Turf or book a room or desk space. The employee directory should sync automatically when you link your Microsoft 365 or Google Workspace account, but you can also manage it manually.
Managing Your Directory Manually
- Log in to Turf.
- Select Directory from the navigation bar.
- Create and save a CSV file with the following headings:
- First Name, Last Name, Email Address, Phone Number
- First Name, Last Name, Email Address are required. If you are planning to enable SMS messaging, Phone Number will also be required.Phone Number will work best when formatted with either dashes (111-222-3333) or no dashes (1112223333).
- Select Upload List CSV.
.png)
You are prompted to confirm that you want to upload a CSV file..png)
- Select Upload CSV. The Upload CSV window opens.
.png)
- Click in the Upload CSV field to open your local file directory.
- Select your directory file. The name of the CSV file now appears in the Upload CSV field and the headers are listed. The window also tells you how many users were found in the file.
- Review the information to make sure your column headers are mapped properly.
.png)
- Select Upload CSV to upload the directory into Turf.
- Confirm that your user information has been uploaded successfully.
Syncing Your Existing Microsoft or Google Directory
When you integrate with Microsoft 365 or Google Workspace, your existing employee directory will also sync once with Turf when your resource calendars sync. When you enable auto-sync, your directory is synced automatically nightly so it is always up to date. Auto-sync is turned off by default.
To enable auto-sync, in Turf Console, select Directory from the navigation bar and turn the Enable Auto Sync toggle on.
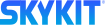
.png)
.png)
.png)
.png)