This feature is available in the following plans: | ||
| ✖ Base | ✖ Pro | ✔ Enterprise |
Overview
Customers with the Enterprise plan can share playlists across tenants. Sharing playlists can save content managers a lot of time—they can create and curate playlists from one location, then share that content with other tenants. If they edit the content, the changes roll out automatically to those tenants.
One or more tenants must be set up as a sharing tenant—a tenant that "owns" the content and has the ability to share it with other tenants. Users in the tenants with which a playlist is shared—the viewing tenants—can only view a shared playlist, play it on a display, or add it to a collection; they cannot share or edit shared playlists themselves.
Content sharing is not hierarchical—any tenant can be set up to share content—and you can have more than one sharing tenant.
Content sharing is available upon request. Please contact your Customer Success Manager to discuss your tenant structure and how you might best implement content sharing.
Users in Sharing Tenants
The following process is intended for users in sharing tenants.
Sharing a Playlist With Viewing Tenants
Note: A playlist must be published before you can share it.
To share a playlist:
Select Playlists from the navigation bar to open the Playlists menu.
Select the playlist you want to share. The Playlists detail window opens.
.png)
Select the Share icon in the upper right corner of the window.
.jpg)
The Share window opens, listing all the viewing tenants that you can share the playlist with.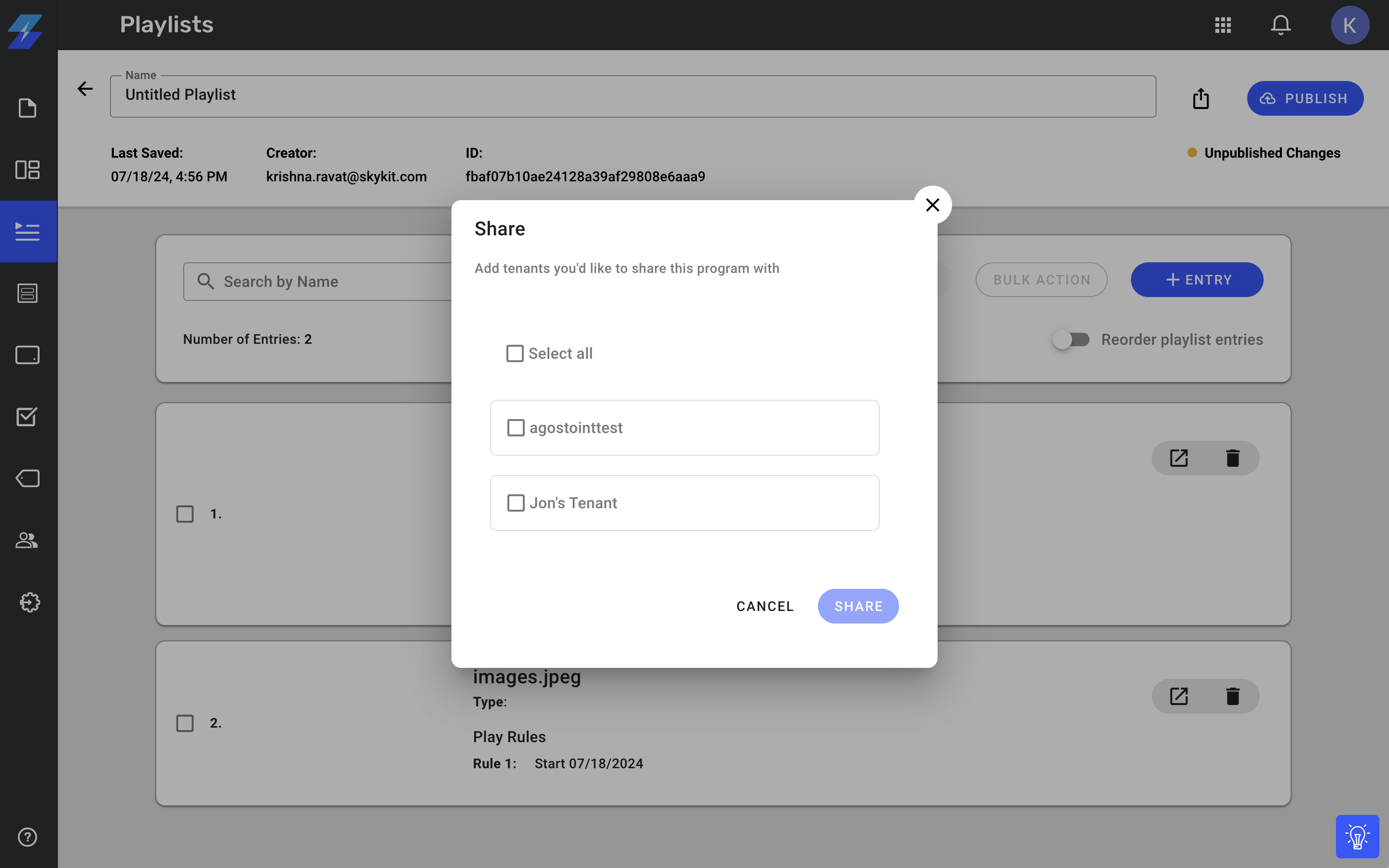
Check the box next to each tenant you want to share the playlist with. To share the playlist with all tenants listed, check Select All.
Select Share. You're asked to confirm that you want to share the playlist with the selected tenants.
.png)
Select Yes, Share with These Tenants to share the playlist and return to the Playlists menu. The playlist is now flagged to indicate that it is shared.
.jpg)
To share the playlist with additional tenants:
Select the Share icon in the Playlists detail window.
Check the other tenants you want to share the playlist with.
Select Update.
Confirm that you want to share the playlist with the additional tenants.
Editing a Shared Playlist
Reminder: Only users in a sharing tenant can edit a shared playlist. Users in viewing tenants cannot edit a shared playlist; they can only view it, play it on a display, or add it to a collection.
When a user in a sharing tenant edits a playlist that has been shared, the viewing tenants will receive the updates automatically after the changes are published. If the shared content is currently playing on a display, it will be updated automatically; users in the viewing tenant will not need to update the content manually.
If the user in the sharing tenant deletes a content item in a shared playlist, the item will be marked as deleted wherever it is being used.
Deleting a Shared Playlist
If you delete a playlist that has been shared with viewing tenants, you are first reminded that deleting the playlist will also remove it from any collection it is part of.
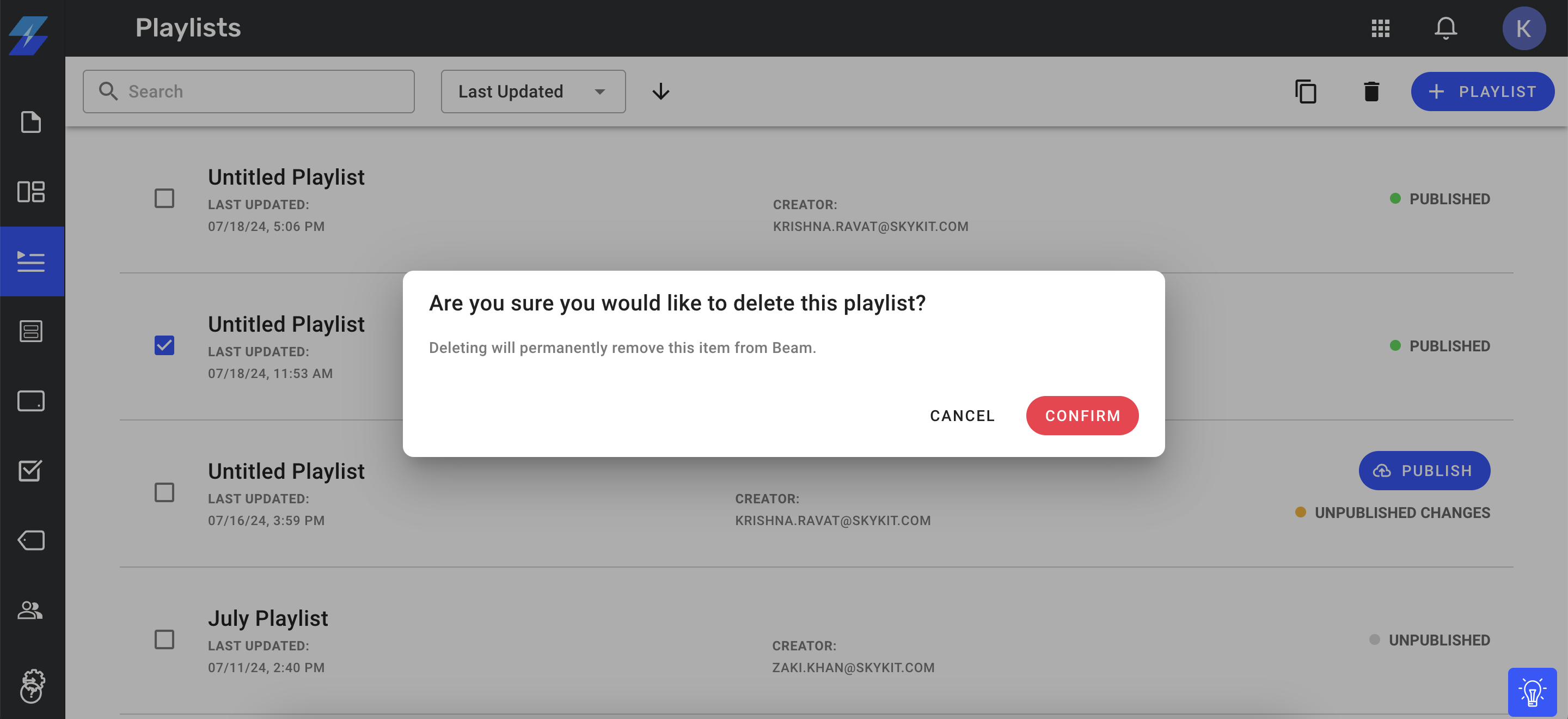
If you're sure you want to remove the playlist, select Delete.
If a collection created by a viewing tenant includes the deleted playlist, the entry will be flagged as deleted content in the Collection detail window.
.png)
Unsharing a Playlist
To "unshare" a playlist so it is no longer available to some or all viewing tenants:
From the Playlists menu, open the playlist that you want to stop sharing.
Select the Share icon. The Share window opens, listing all the tenants that you are able to share the playlist with. The tenants with which the playlist is currently shared are checked.
.png)
Uncheck the box next to the viewing tenant(s) you want to stop sharing the playlist with. If you want to stop sharing with all tenants, uncheck Select all.
If you unchecked only some tenants, select Update.
.png)
You are asked to confirm that you want to share the playlist only with the selected tenants. Select Yes, Share With This Tenant.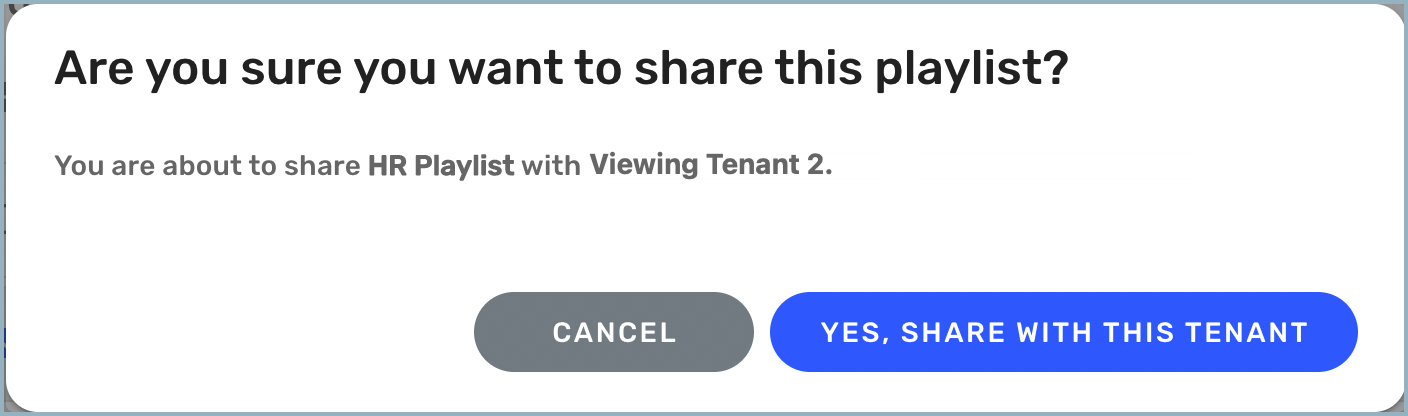
If you unchecked all tenants, select Unshare.
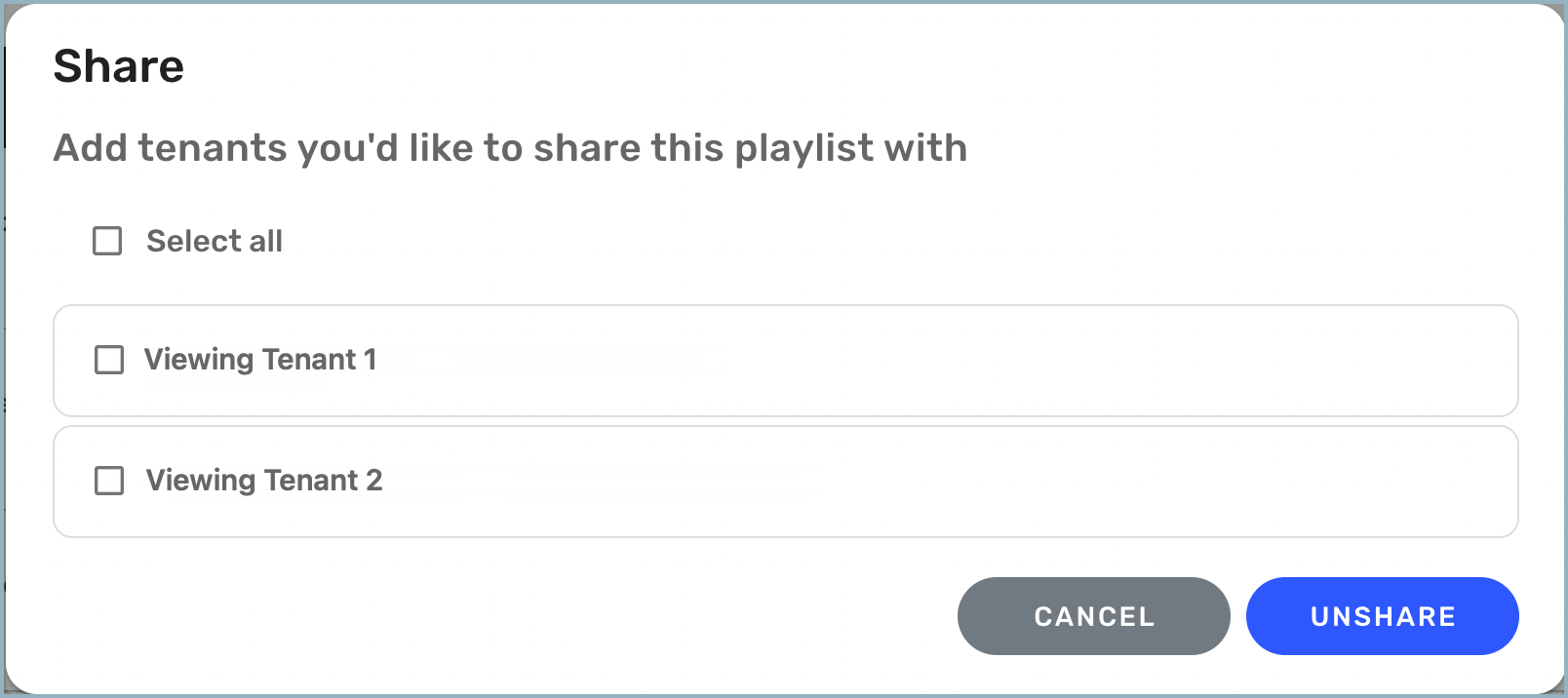
You are asked to confirm that you want to stop sharing the playlist with all tenants. Select Yes, Unshare..png)
If the playlist you have stopped sharing is part of a viewing tenant's collection, it will be removed from the collection and will no longer be available to that tenant. If you later reshare the playlist, it will reappear anywhere it was used previously.
Users in Viewing Tenants
The following processes are intended for users in viewing tenants.
Users in viewing tenants can publish a shared playlist directly to a display or add the shared playlist to a collection.
Publishing a Shared Playlist to a Display
To publish a shared playlist directly to a display:
Select Displays from the navigation bar to open the Displays menu.
Select the display you want to play your shared playlist on. The Displays detail window opens.
Under Now Playing (if the display is currently online) or Last Played (if the display is currently offline), select Change. The Select Content window opens.
Select the Playlists tab and find the shared playlist you want to play on your display. Shared playlists are indicated by a Shared flag.
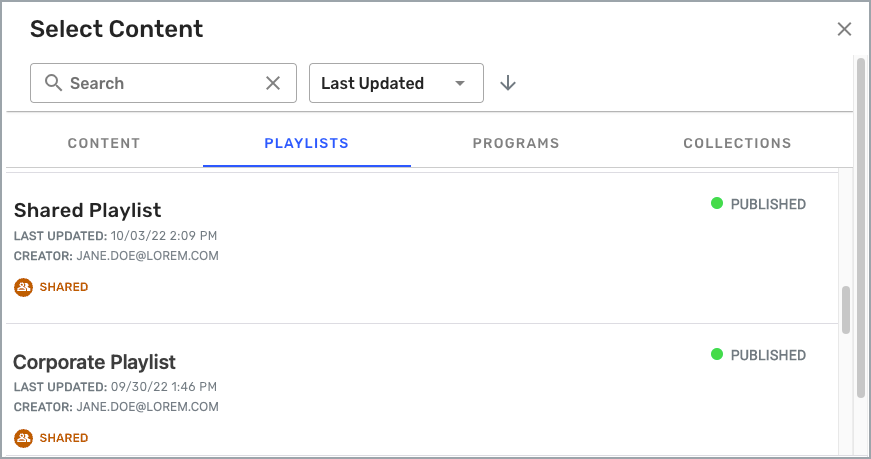
The playlist you selected now appears under Now Playing/Last Played.
Adding a Shared Playlist to a Collection
To add a shared playlist to a collection:
Select Collections from the navigation bar to open the Collections menu.
Select the collection you want to add the shared playlist to. The Collections detail window opens.
Select +Collection Entry. The Select Content window opens.
Select the Playlists tab. Shared playlists are indicated by a Shared flag.
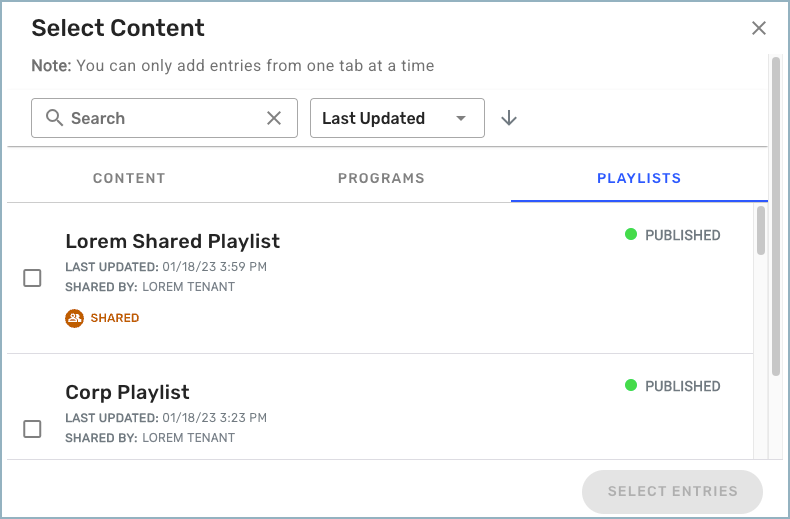
Check the shared playlist you want to include in your collection and select Add. You return to the Collections detail window. The shared playlist is now listed as an entry in the collection.
.png)
When you have finished curating your collection, select Publish. The shared playlist included in the collection will play on your displays along with the rest of the collection entries.