Uploading Code Bundles
- From the Content menu, select the +Content button in the upper right corner of the screen.
.png)
A drop-down list opens showing the content options available to you..png)
- Select Code Bundle and then select Local Storage or Microsoft OneDrive.
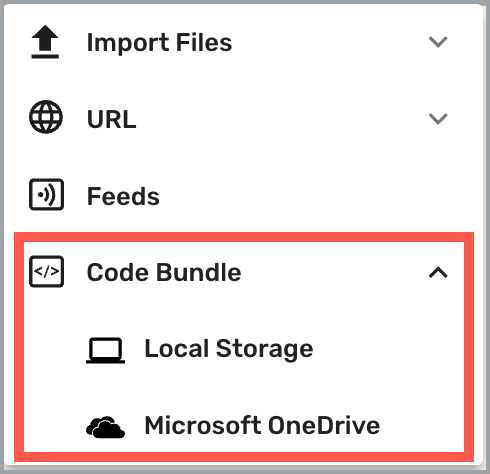
The appropriate file explorer opens. - Open the folder where your code bundle is stored and select the Archive.zip file. The Review Upload Queue window opens, showing the code bundle file you just selected.
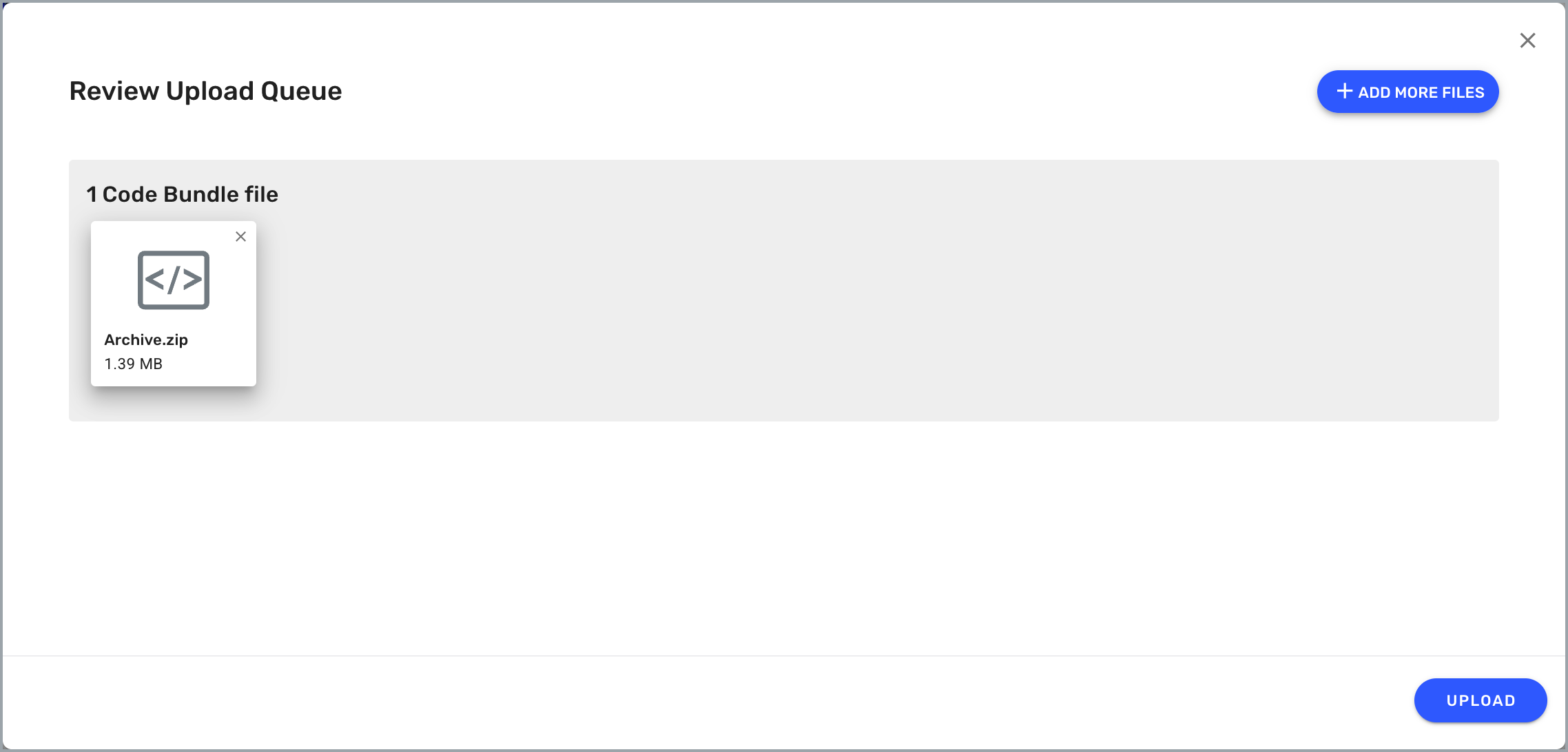
From here, you can add or remove files before uploading them to Beam.
- To add files to the queue, select +Add More Files and repeat step 3.
- To remove a file from the queue, select the X in the corner of the file icon.
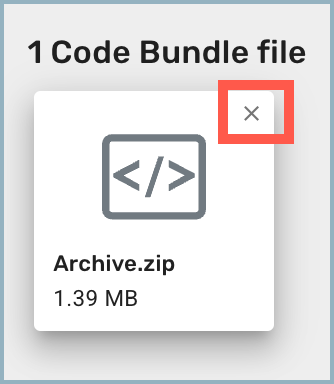
- When you're ready to upload your code bundle, select Upload.
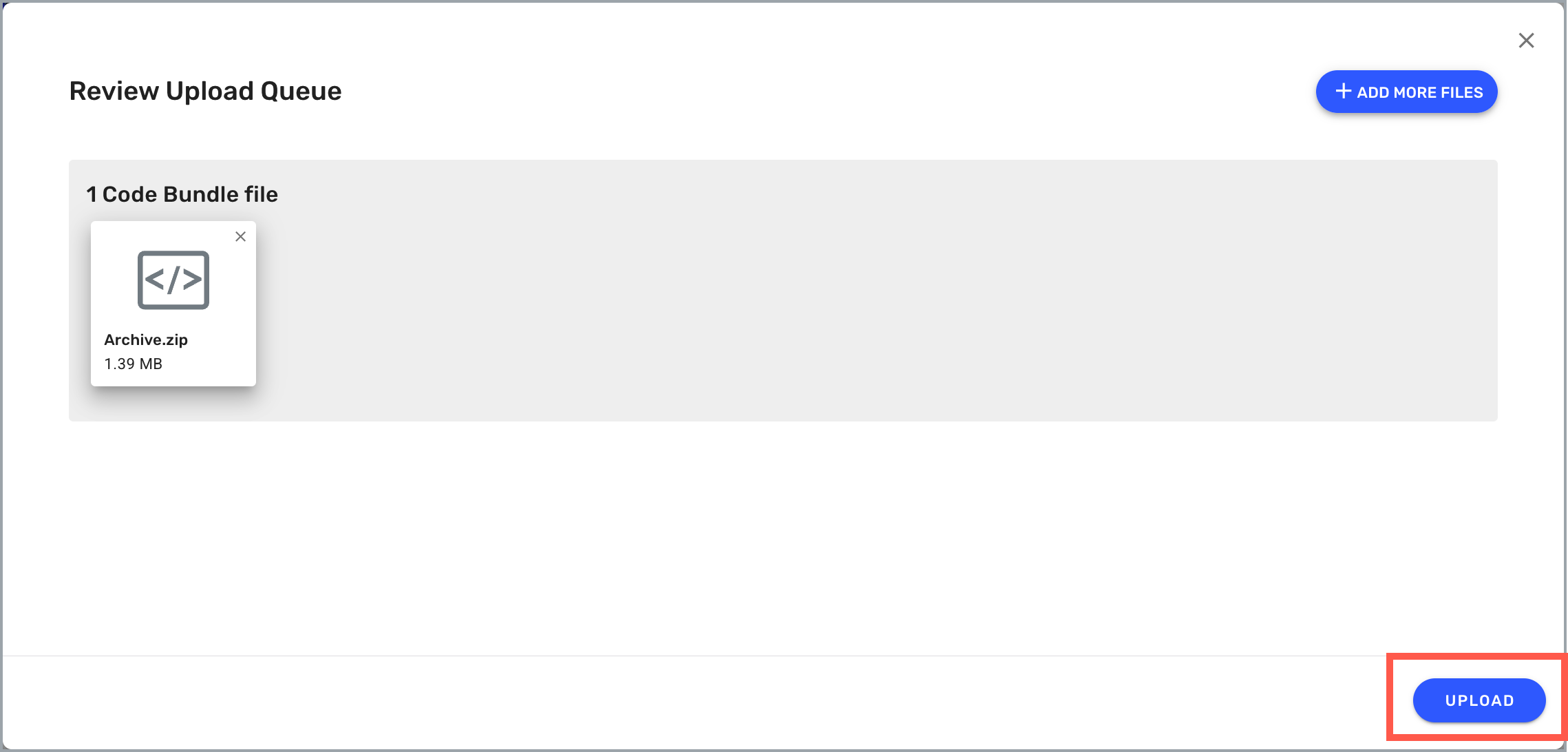
When your code bundle has finished uploading, you'll see it listed in the Content menu..png)
Next Steps
Now that you've uploaded your code bundle into Beam, learn how to manage it.