Note: Playlist entries will play on all displays by default. You only need to assign labels to an entry if you want it to play on specific displays.
- Select Playlists on the navigation bar to open the Playlists menu.
- Select the playlist that contains the playlist entries you want to assign labels to.
.png)
The Playlists detail window opens.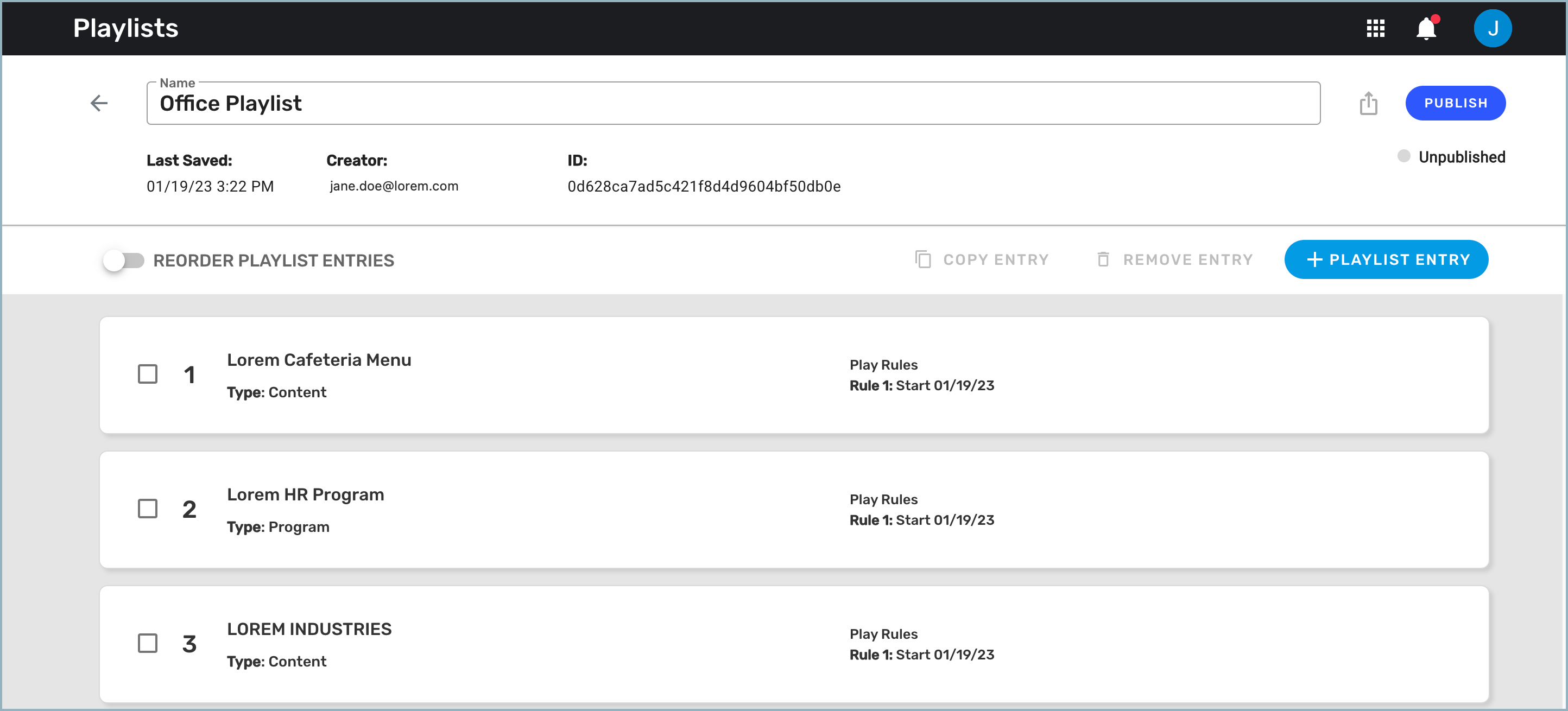
- Select a playlist entry. The Play Rules drawer for that entry opens.
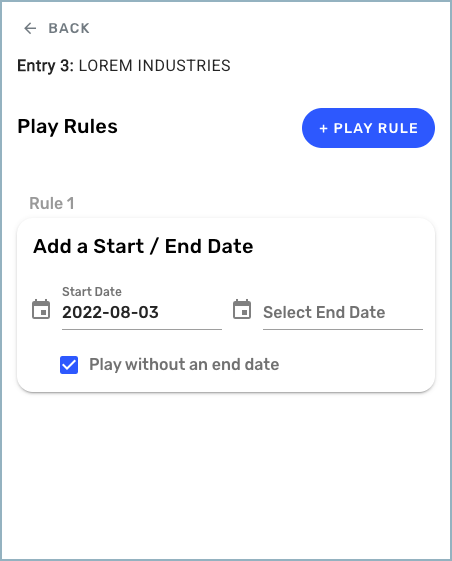
The Add a Start/End Date rule is in place by default, with the start date set to the current date and no end date selected. - Select +Play Rules > Play on Specific Displays to add a new play rules section to the drawer. This section lists all the label categories and labels available for your tenant.
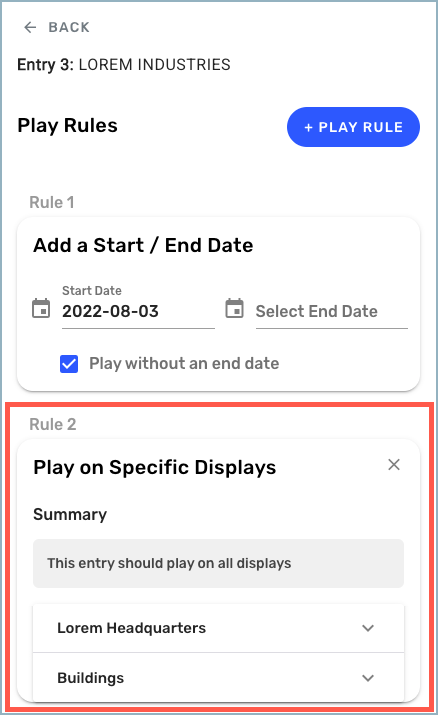
- Select a label category to see a list of the labels in that category.
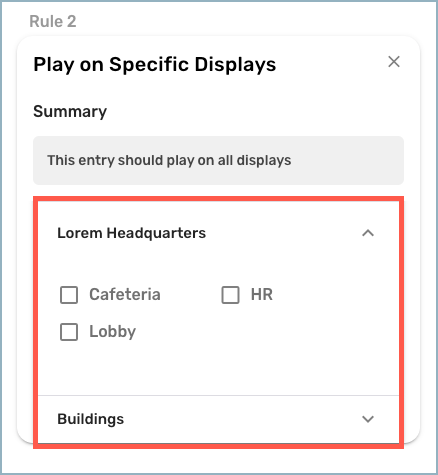
- Check the labels you want to assign to the playlist entry. You can select multiple labels from different categories.
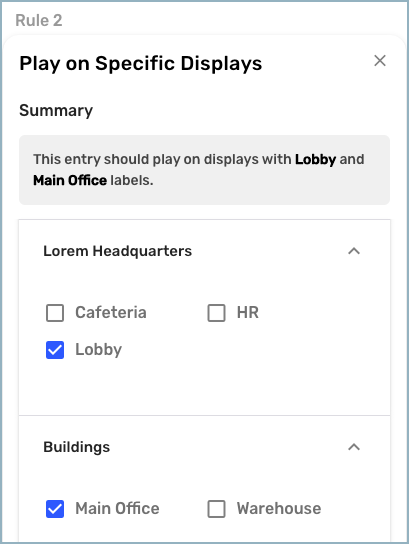
The playlist entry will only play on displays that have been assigned the labels you select. - When you have finished assigning labels to the entry, select the ←Back button to save your changes and close the Play Rules drawer. The labels you selected now appear as a play rule for the entry.
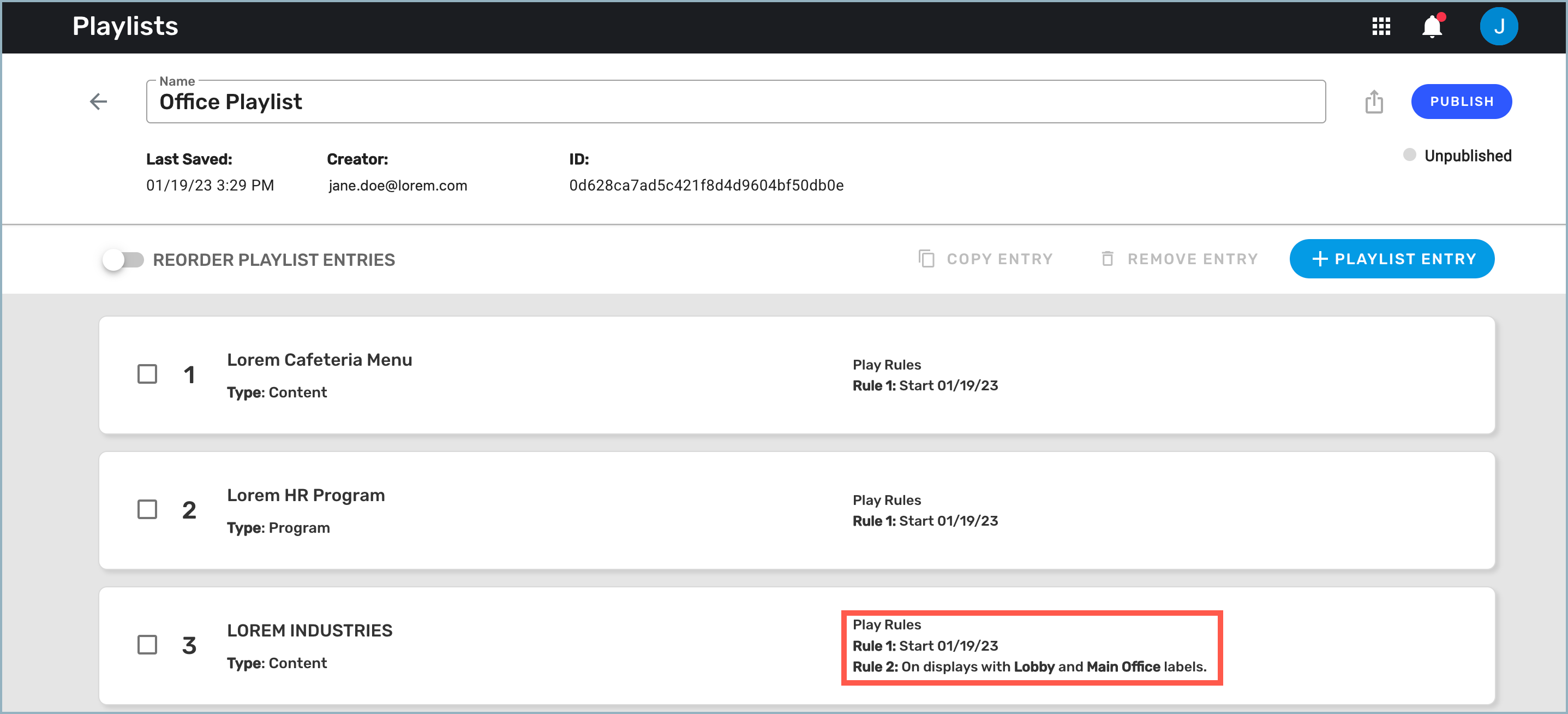
- Repeat steps 3 through 7 for each playlist entry you want to assign labels to.
- Select Publish to save your updates.