You can delete an entire label category or individual labels within a category.
Deleting Label Categories
Warning: Before you delete a label category, make sure none of the labels in the selected category are in use. Deleting labels that are actively being used could interrupt playback.
- Select Label Manager on the navigation bar to open the Label Manager menu.
- Select the label category you want to delete. The Label Manager detail window opens.
.png)
- Select the trash icon to the right of the Name field.
.png)
A warning message asks if you're sure you want to delete the label category and reminds you that the category might be in use and that deleting it could cause serious issues.
- If you're confident that the labels in this category are not in use, select Continue. A second confirmation window appears.
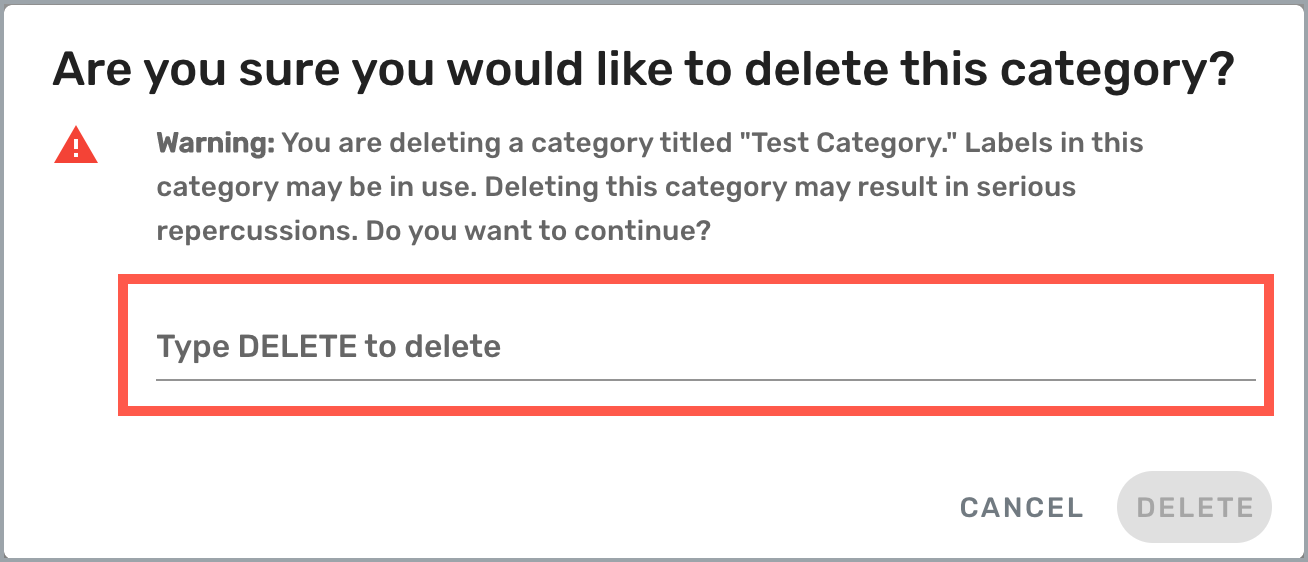
- Type DELETE (all caps) in the space provided and then select the Delete button. You return to the Label Manager menu. The label category you deleted is no longer listed in the menu.
Deleting Labels
- In the Label Manager menu, select the label category that includes the label you want to delete. The Label Manager detail window opens.
.png)
- Select the trash icon next to the label you want to delete.
.png)
A warning message appears asking if you're sure you want to delete this label.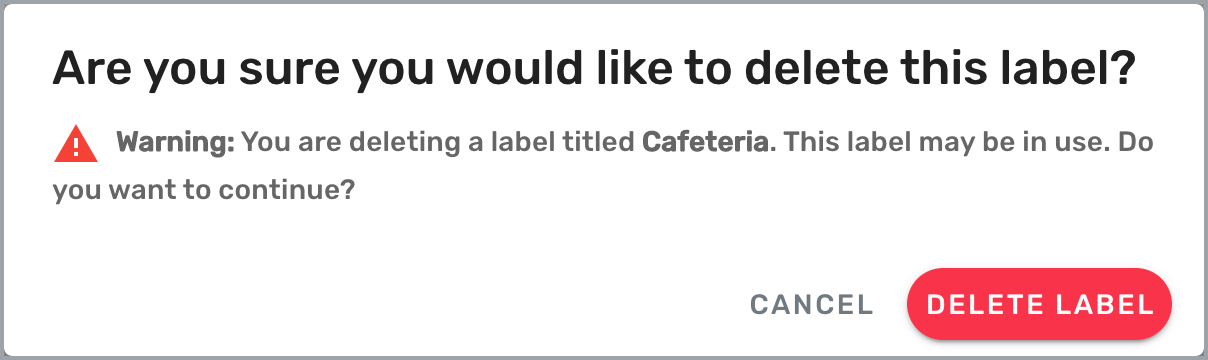
- If you're confident the label is not in use, select Delete Label. The label no longer appears in the detail window.
