Adding Content to Content Folders
NOTE
Similar to the behavior of a filesystem on your desktop, a unique file, or content item, can only reside in one folder at any given time.
- Navigate to the Content screen.
- Click the checkbox next to the content you want to move to a folder.
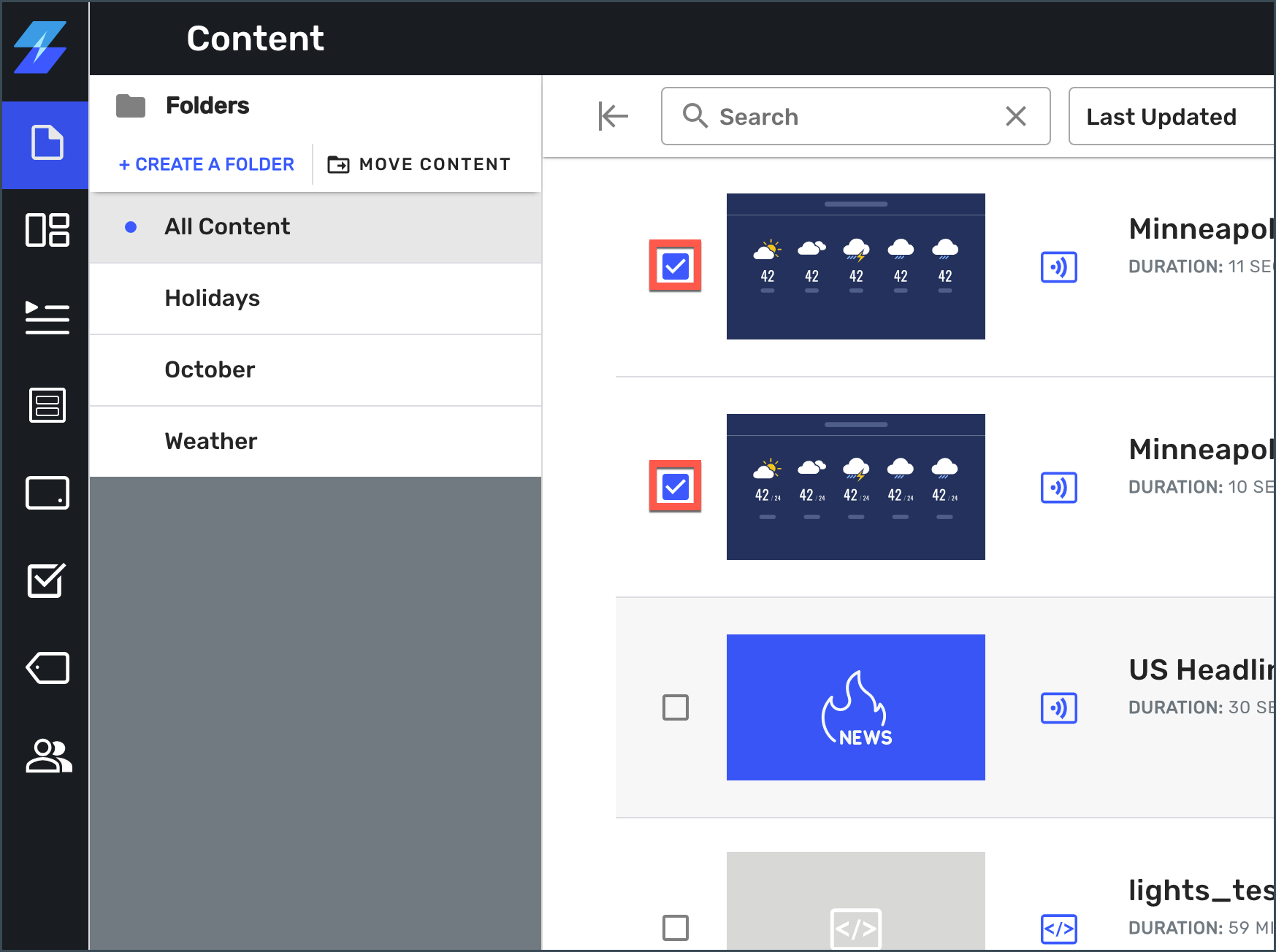
- From the folder menu, click the Content Move button
.png)
- From the Move selection popup, select the folder you wish to move your content to, and click the MOVE button.
- You can confirm your content has successfully moved by:
- checking the folder label applied to the content items that were moved, or
- selecting the folder from the Folder menu
Removing Content from Content Folders
NOTE
With Content Folders, removing content from a folder results in the content moving to a different folder or All Content.
- Navigate to the Content screen.
- From the Folders menu on the left, select the folder you want to remove content from.
- Click the checkbox next to the content you want to remove from the folder.
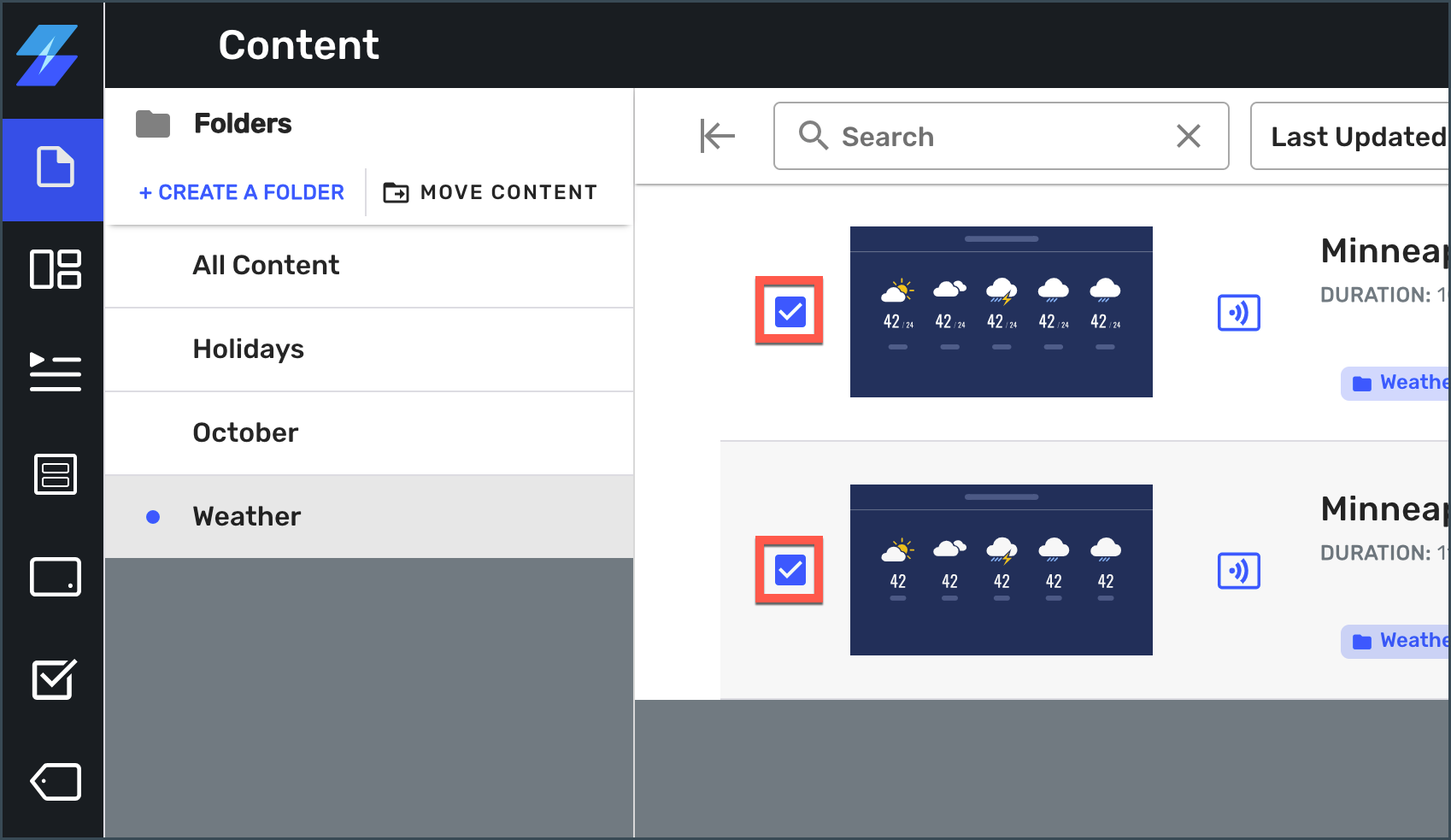
- From the folder menu, click the Content Move button
.png) CAUTIONClicking Delete instead of Content Move will delete your content from Skykit Beam.
CAUTIONClicking Delete instead of Content Move will delete your content from Skykit Beam. - From the Move selection popup, select the folder you wish to move your content to, and click the MOVE button.
- You can confirm your content was successfully removed by:
- checking that a folder label is no longer set on the content items when moved to All Content, or
- checking that the new folder label is set on the content items when moved to a different folder