If you have more than one Google Account (for example, personal and work), we recommend that you set up Chrome Profiles for your Skykit account.
Creating a Chrome Profile
- Open a Google Chrome window, select Profiles from the top menu, and then select Add Profile from the drop-down list.

A setup window opens.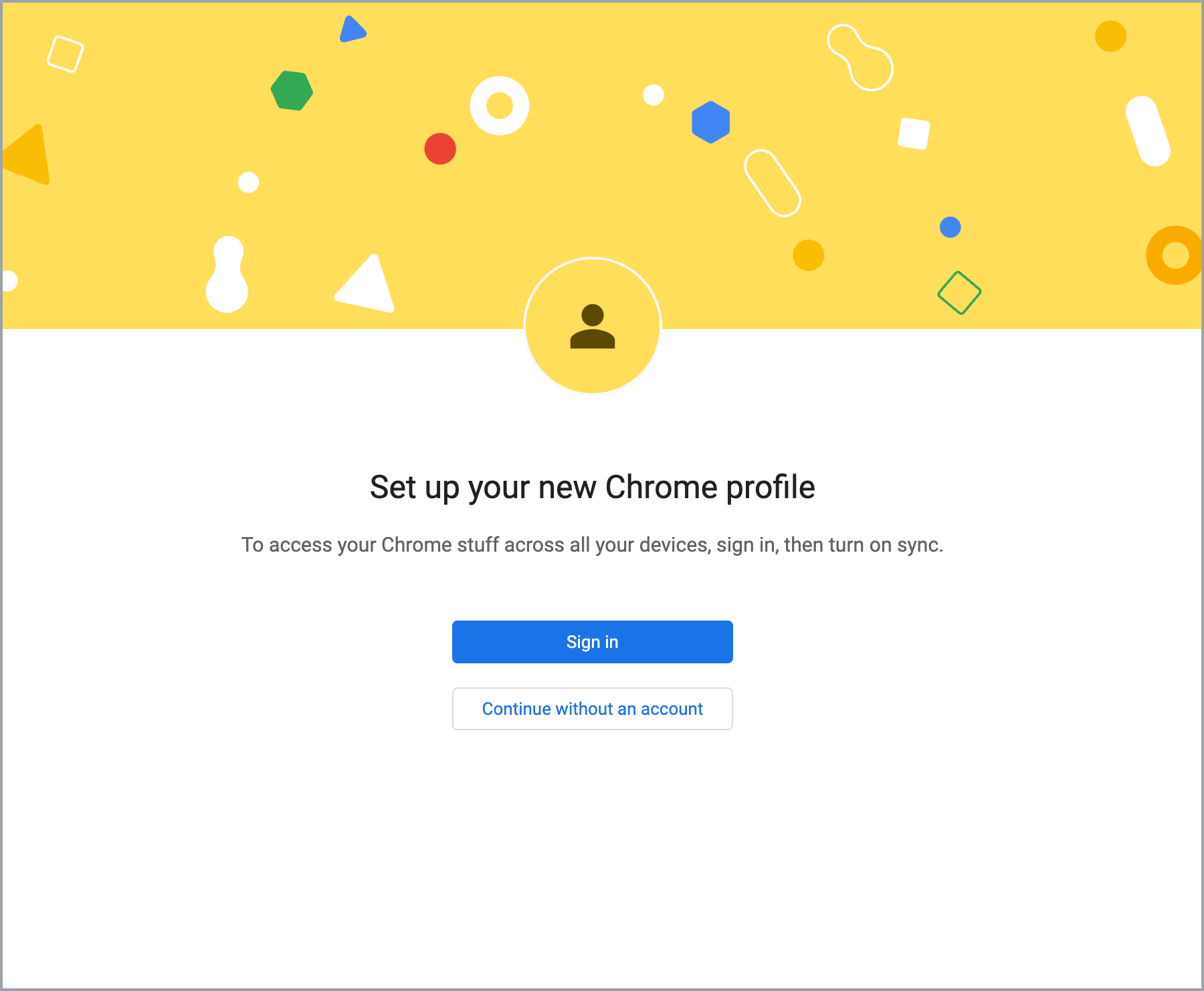
- Select Sign In.
- In the Sign in to Chrome window, enter the email address that is associated with Skykit and select Next.
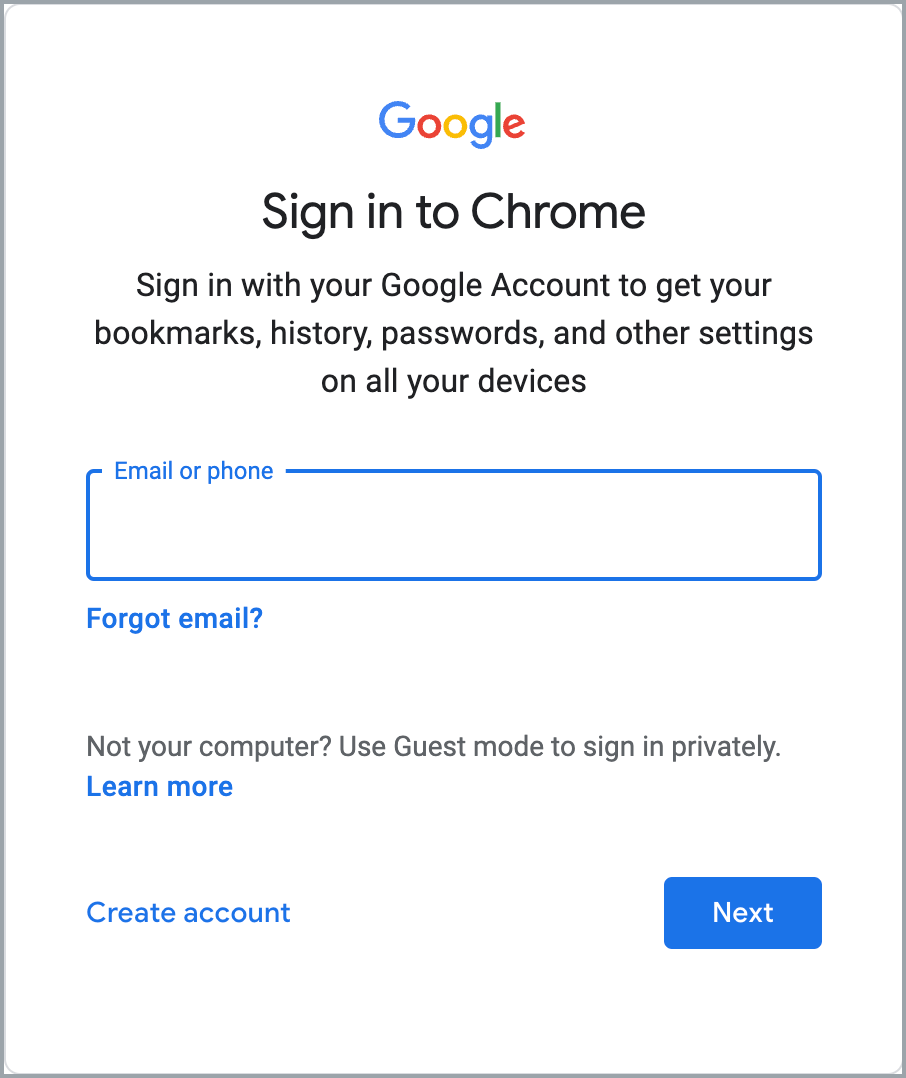
- Enter your password in the space provided and select Next.
A new window confirms that a Chrome profile has been successfully created for your Skykit-Google Account.
Customizing Your Profile
We also recommend that you customize your Google profile so your Skykit-Google account is easy to recognize.
- To customize your profile, select Profiles in the top menu and then select Edit.
.png)
- Give your Skykit-Google account a name that will be easy for you to remember, then choose a color theme and avatar (or opt to use the default settings). In the example below, a blue theme color and cat avatar have been selected and the profile name has been changed to "Skykit Account."
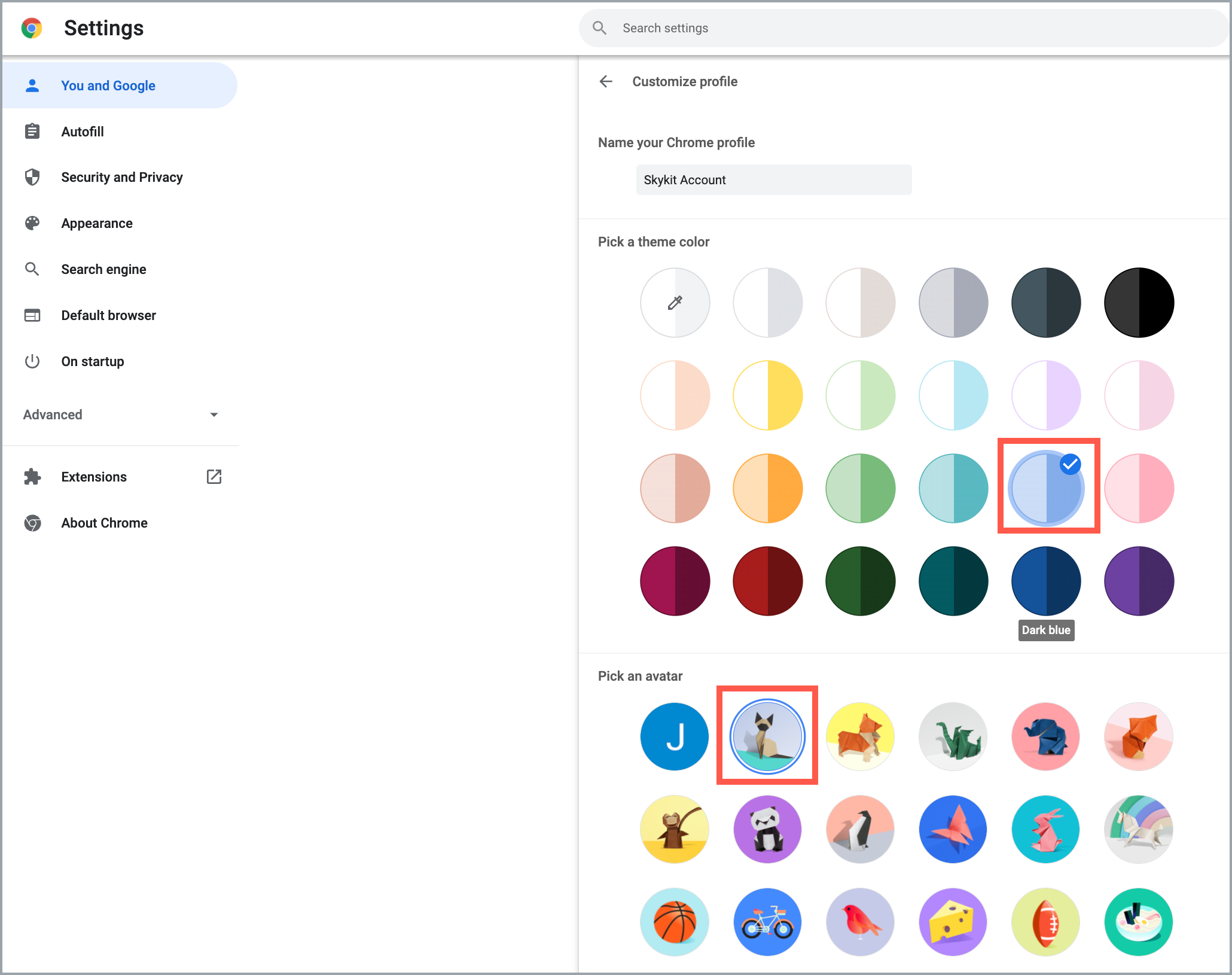
You've successfully created a Chrome profile for your Skykit-Google account.
Now that you've created a Chrome profile for your Skykit account, learn how to log in to Skykit.