It is highly recommended that you use the Google Chrome browser to log in to Skykit Beam. To download Google Chrome, click here.
Logging in to Skykit Beam
- Go to beam.skykit.com. The login window opens.
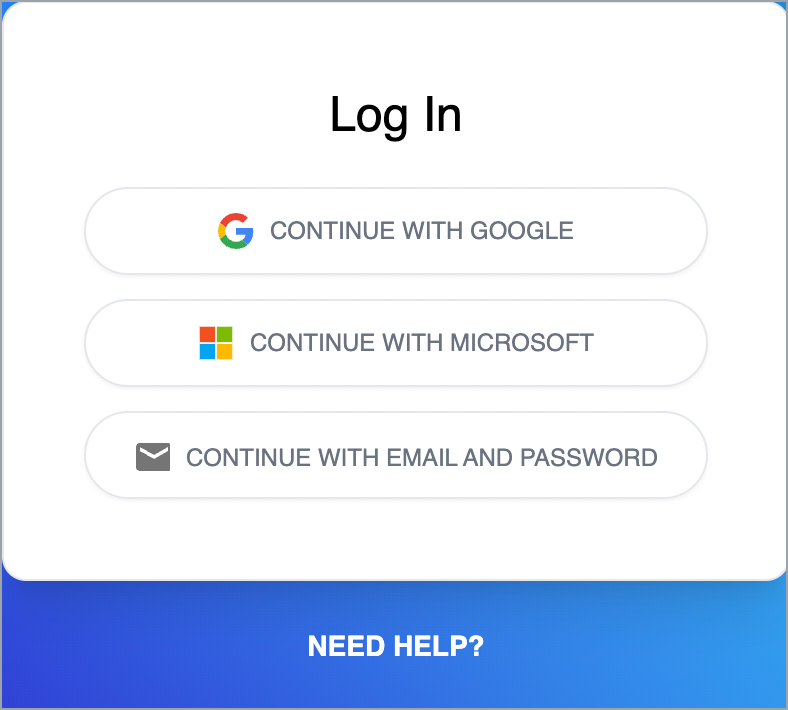
- Choose your login method:
- Continue with Google
- Continue with Microsoft
- Continue with Email and Password
- Enter your login credentials. The Select a Tenant window opens.
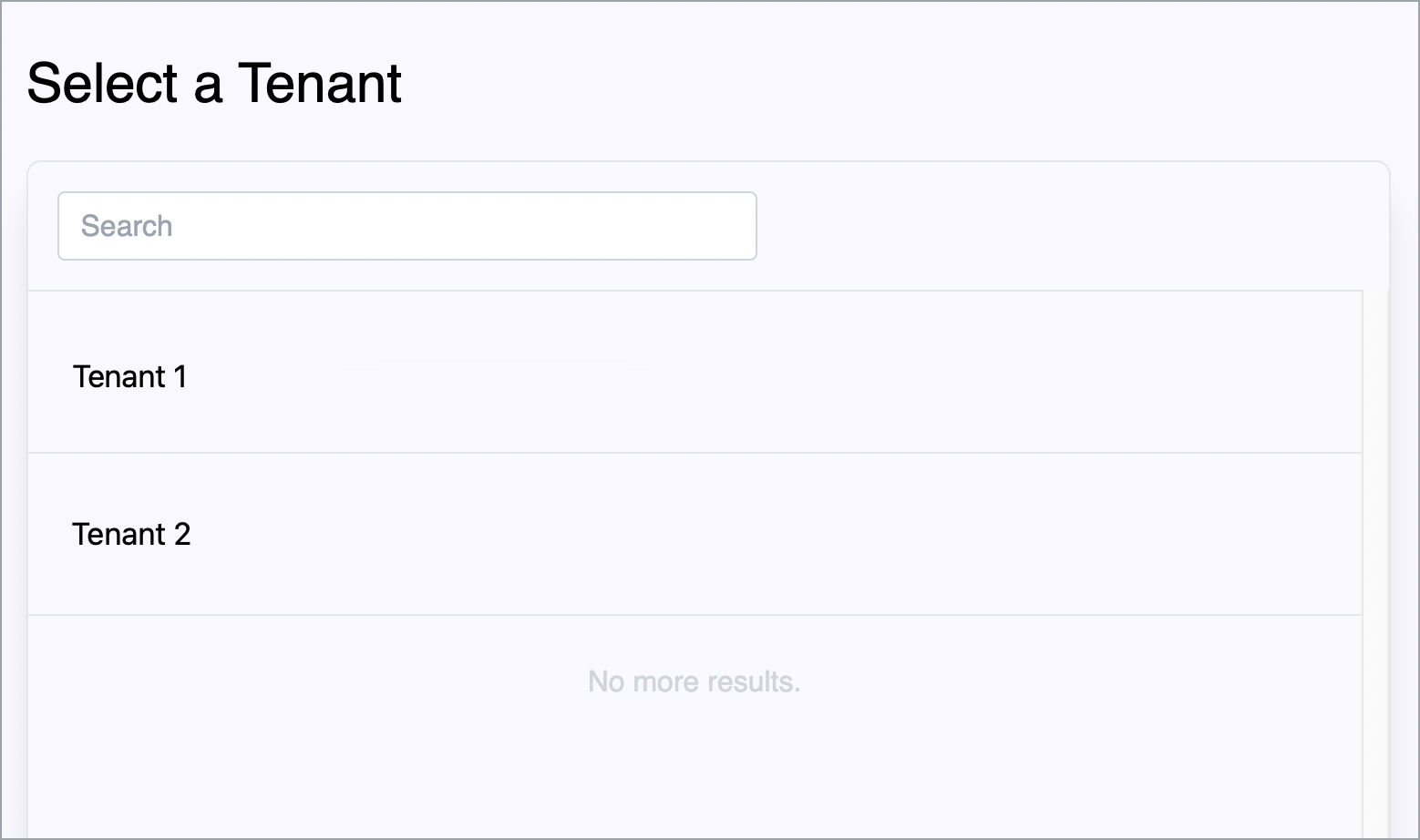
A tenant is a grouping of devices that provides a way of managing content and access to Beam. A company with offices in three different cities, for example, might have three tenants, each one representing an office. Contact support@skykit.com to set up tenants.
If you have only one tenant, you bypass the Select a Tenant window and go directly to the product selection window (step 4). - Select the tenant you want to work in. A new window confirms that you are now logged in to that tenant and provides links to the products that are available to you.
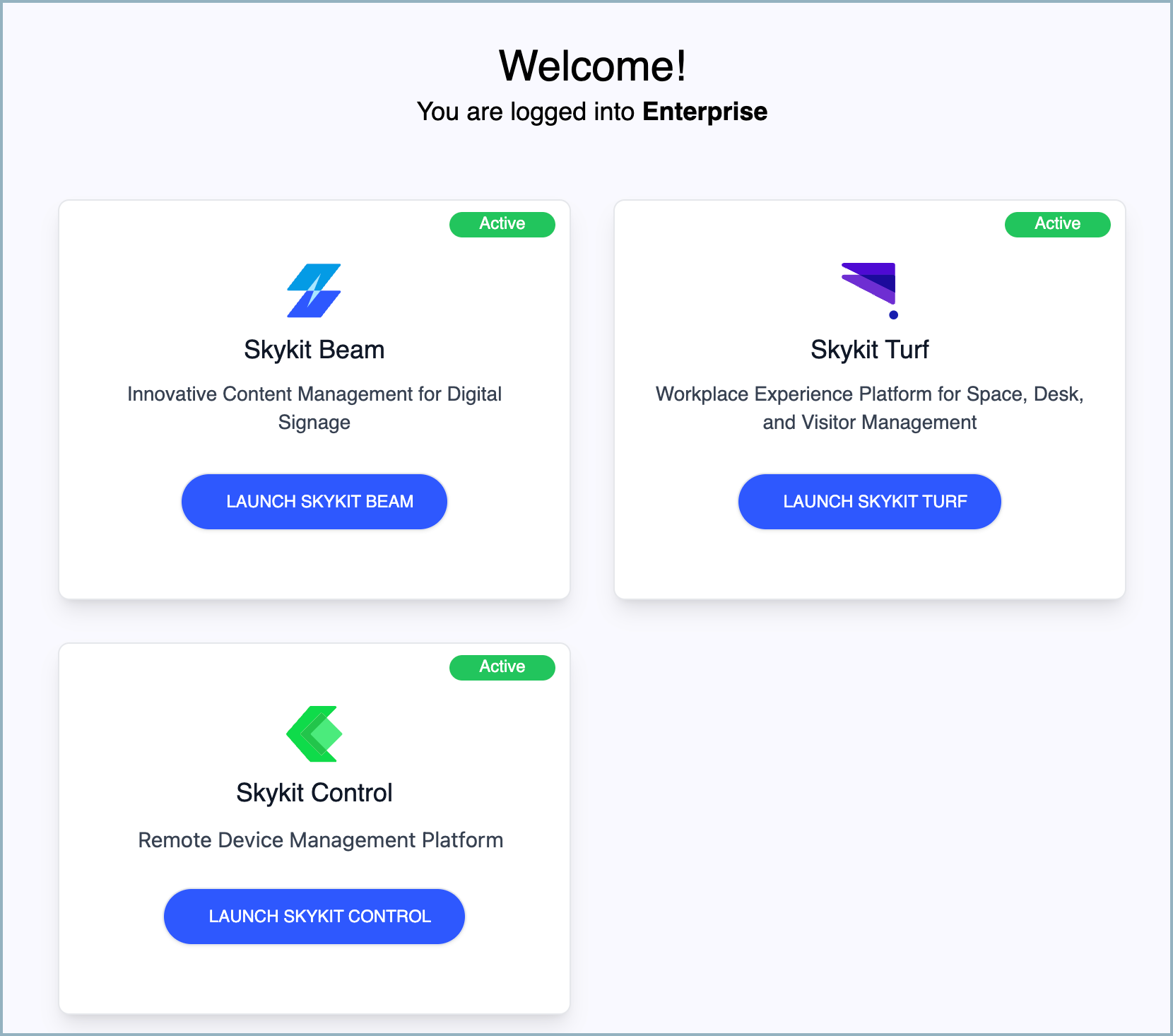 Note: Currently, only Skykit Beam and Skykit Turf are accessible through this login experience. Customers who use Skykit Control Console (Legacy) must log in to the product directly.
Note: Currently, only Skykit Beam and Skykit Turf are accessible through this login experience. Customers who use Skykit Control Console (Legacy) must log in to the product directly. - Select Launch Skykit Beam. Beam opens, defaulting to the Content menu for the tenant you selected.
.png)
The Content menu lists all of the content items that are available for the selected tenant.
Now you're logged in to Skykit Beam!
Switching to Another Product
If you use more than one Skykit product, it's easy to switch between them after you log in. If you are logged in to Beam, for example, and have access to Skykit Turf as well, you can open Turf from within Beam. Just select the 9-dot menu in the top right corner of any window to see links to the other products you have access to.
.png)
Select Skykit Turf to open the product—no additional clicks or login necessary. The same 9-dot menu is available in Turf so you can quickly switch back to Beam.