This content type is available in the following plans: | ||
| ✖ Base | ✔ Pro | ✔ Enterprise |
A content ticker scrolls across a portion of your display, similar to news headlines that scroll across the bottom of a TV screen. You can choose an existing RSS feed for your ticker, such as Yahoo News or CNN, or create your own custom messages.
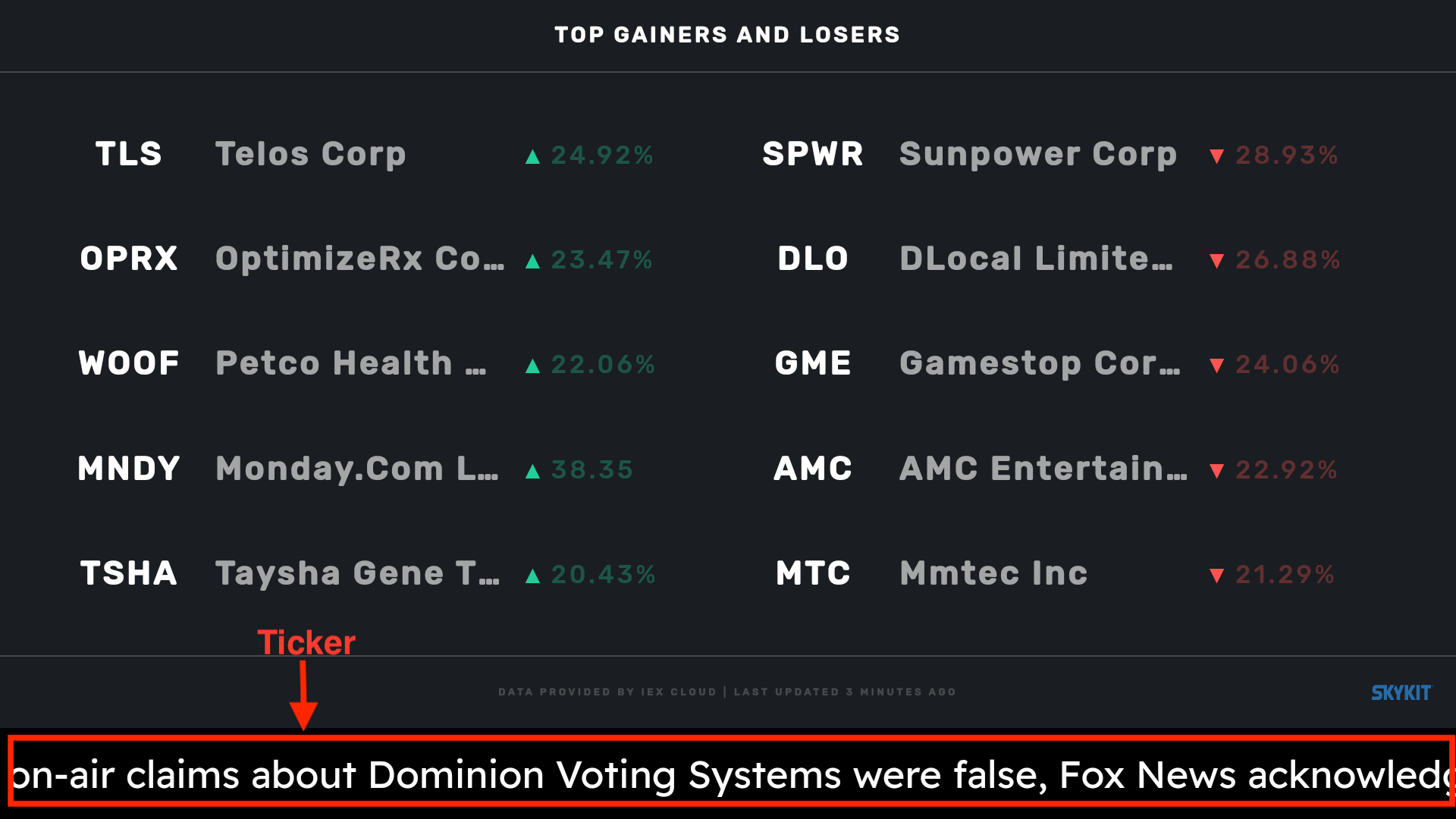
Content tickers are only supported on Android devices.
Creating a Content Ticker
- From the Content menu, select the +Content button. A drop-down list opens showing you the content types available to you.
.png)
- Select Ticker from the list. The Ticker settings window opens.
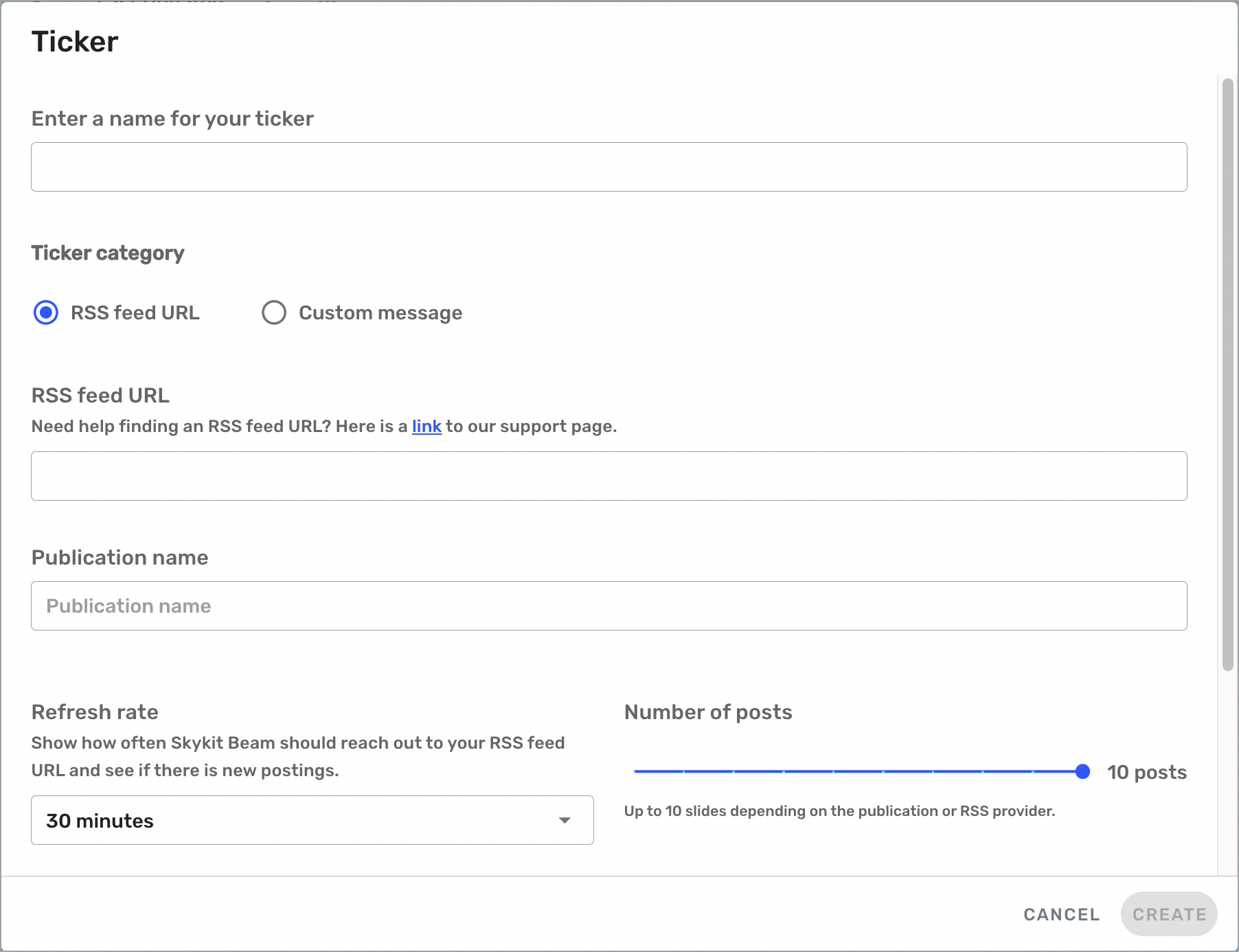
From the settings window, you can create an RSS feed ticker or one that displays custom messages that you create. The settings differ depending on which type of ticker you choose.
Creating an RSS Feed Ticker
- In the Ticker settings window, enter a name for your ticker. This field is required.
- Under Ticker category, select RSS feed URL.
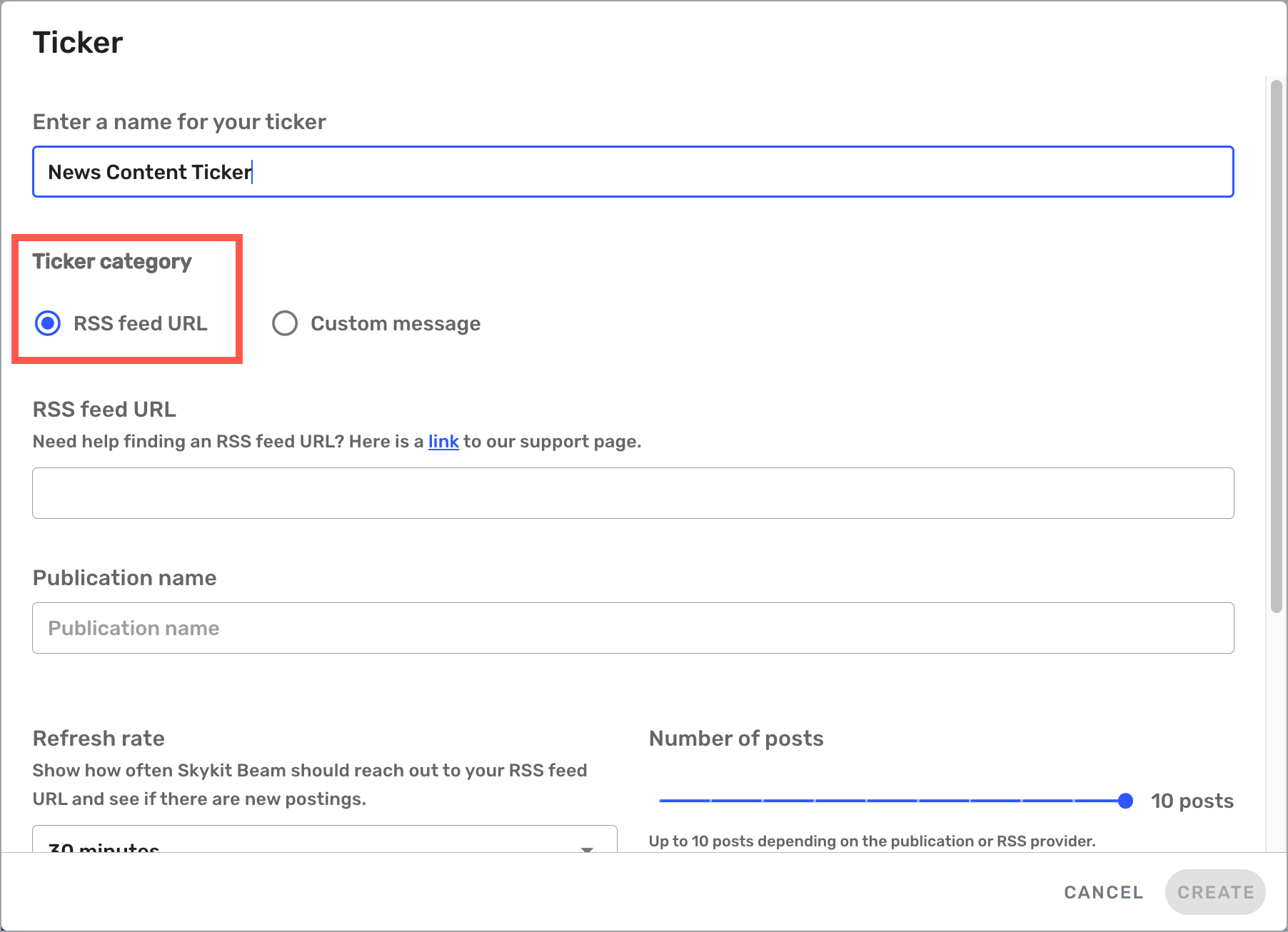
- In the RSS feed URL field, enter the URL for the feed (for example, http://rss.cnn.com/rss/cnn_topstories.rss). You must use a valid RSS feed URL. (Beam will let you know if the URL is not valid.)
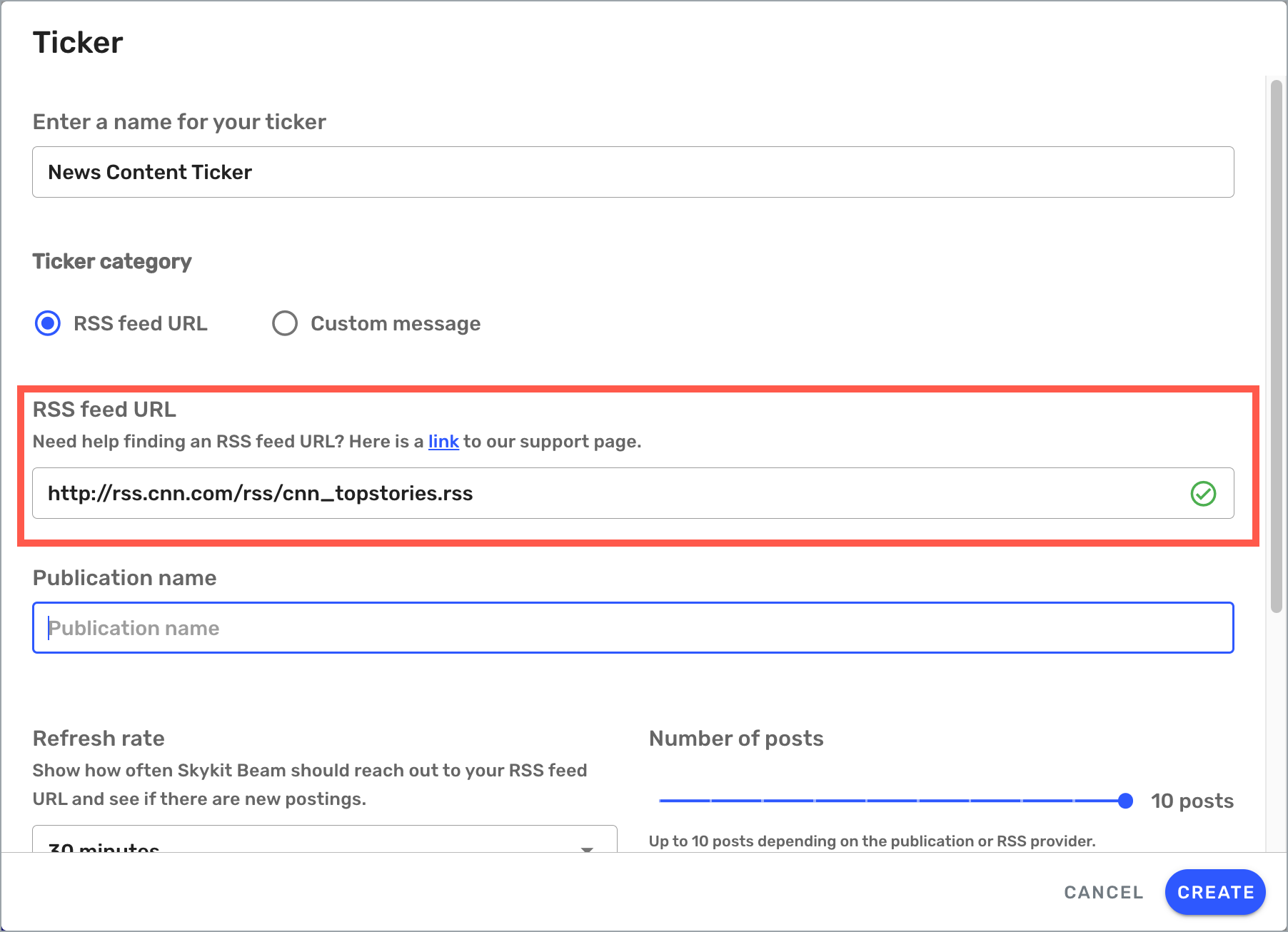
See Popular RSS Feeds for links to some favorite RSS feeds in a variety of categories. - If you would like the name of the RSS publication to be shown on your displays, enter that name (for example, CNN or Yahoo News) in the Publication name field. The field is limited to 25 characters.
On your display, the publication name will appear to the left of the ticker content. This field is optional. - From the Refresh rate list, select how often you want Beam to check for new posts. You can choose from 30 minutes (the default) up to 24 hours.
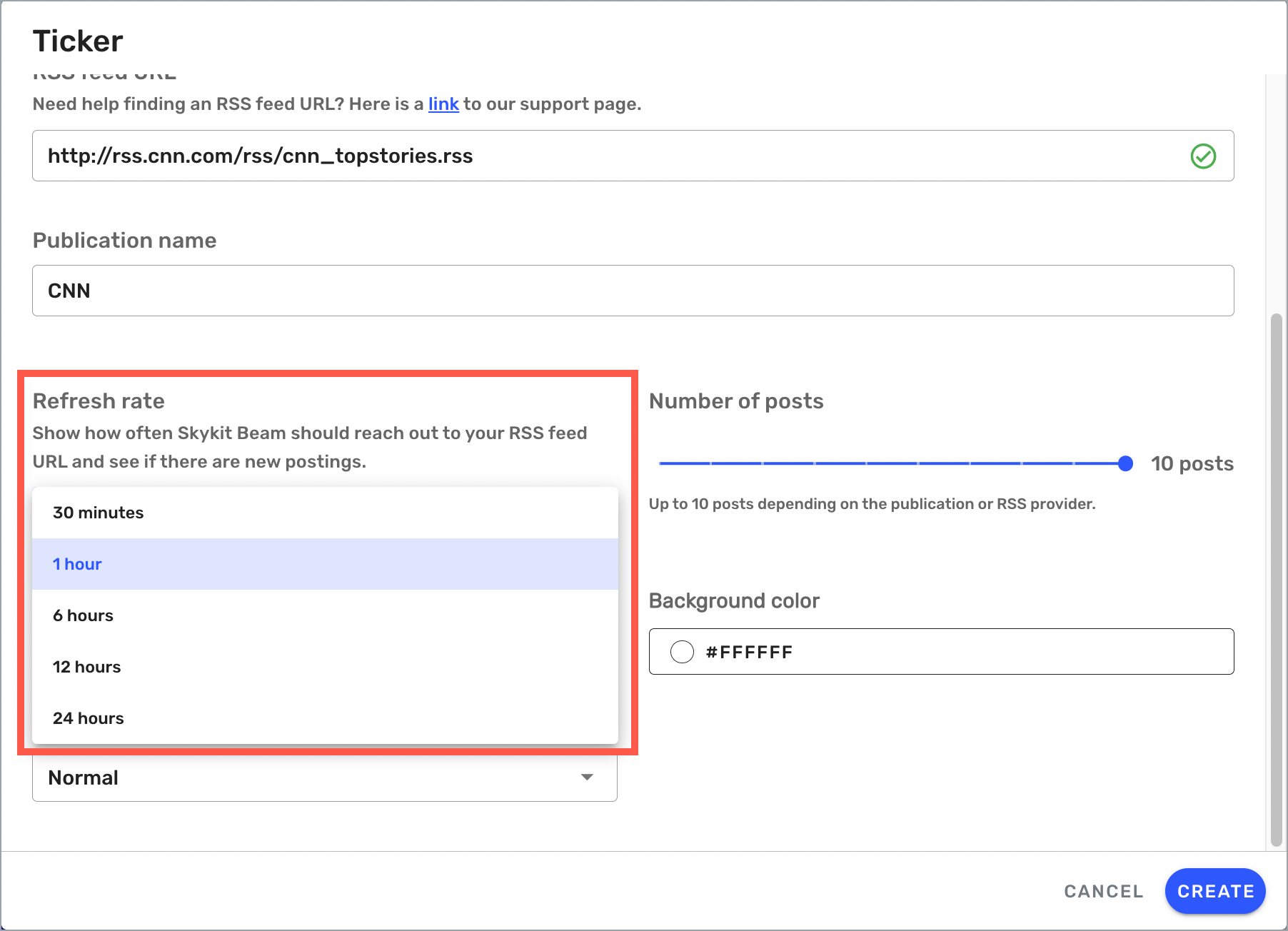
- Use the slider to select the Number of posts you want to include in the feed. You can choose up to 10 posts depending on the publication.
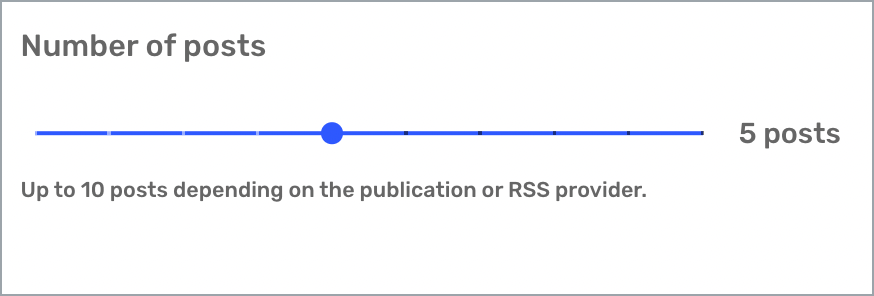
- If you want to customize the colors of your ticker (for instance, to align with your company's brand), select the Font Color and Background Color fields, then use the color selectors or enter a hex code to choose new colors. The colors default to black text on a white background.

- From the Scrolling speed list, select the speed (Slow, Normal, or Fast) at which you want your feed to scroll across the screen. The speed defaults to Normal.
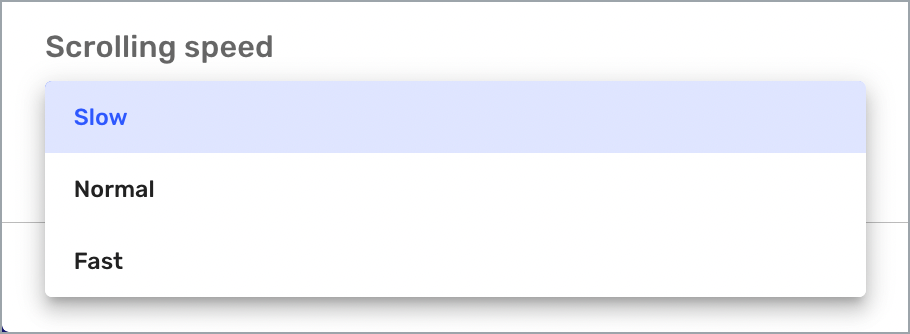
- When you're done setting up your RSS feed ticker, select Create to close the Ticker settings window and return to the Content menu. You'll see your new ticker listed in the menu.
.png)
Creating a Custom Message Ticker
A custom message content ticker gives you control over the content that scrolls across your screen.
- Enter a name for your ticker in the Ticker settings window. This field is required.
- Under Ticker category, select Custom message.
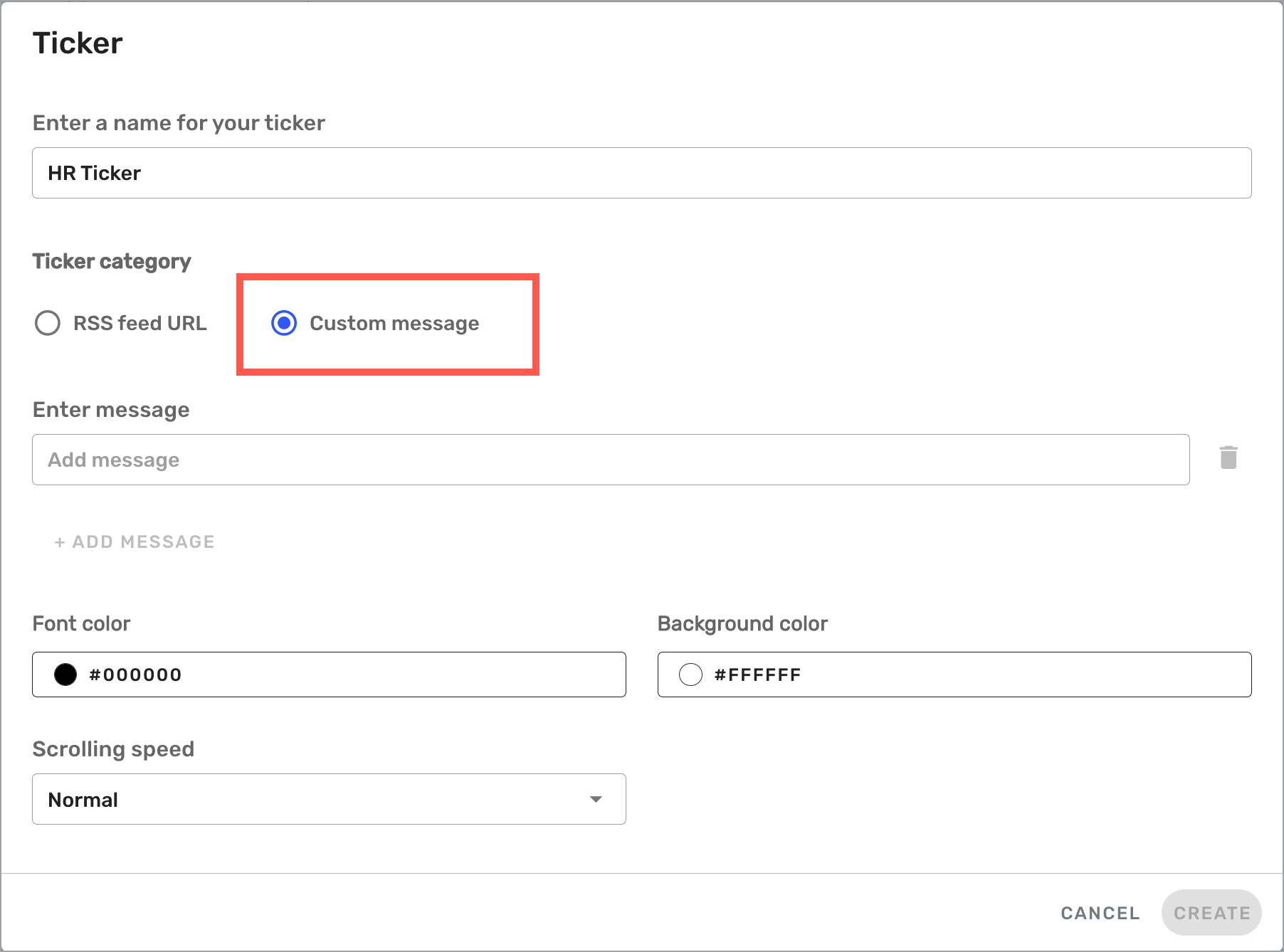
- In the Enter message field, type the first message you want to display on your screen. For example, if you want to remind your employees to enroll in benefits for the coming year, your message might be, "Reminder: Annual benefits enrollment period ends December 1."
 Your message cannot exceed 1,000 characters. Custom messages support special characters, emojis, and multiple languages.
Your message cannot exceed 1,000 characters. Custom messages support special characters, emojis, and multiple languages. - To create another message, select +Add Message and type your next message in the field. You can create up to 10 custom messages.
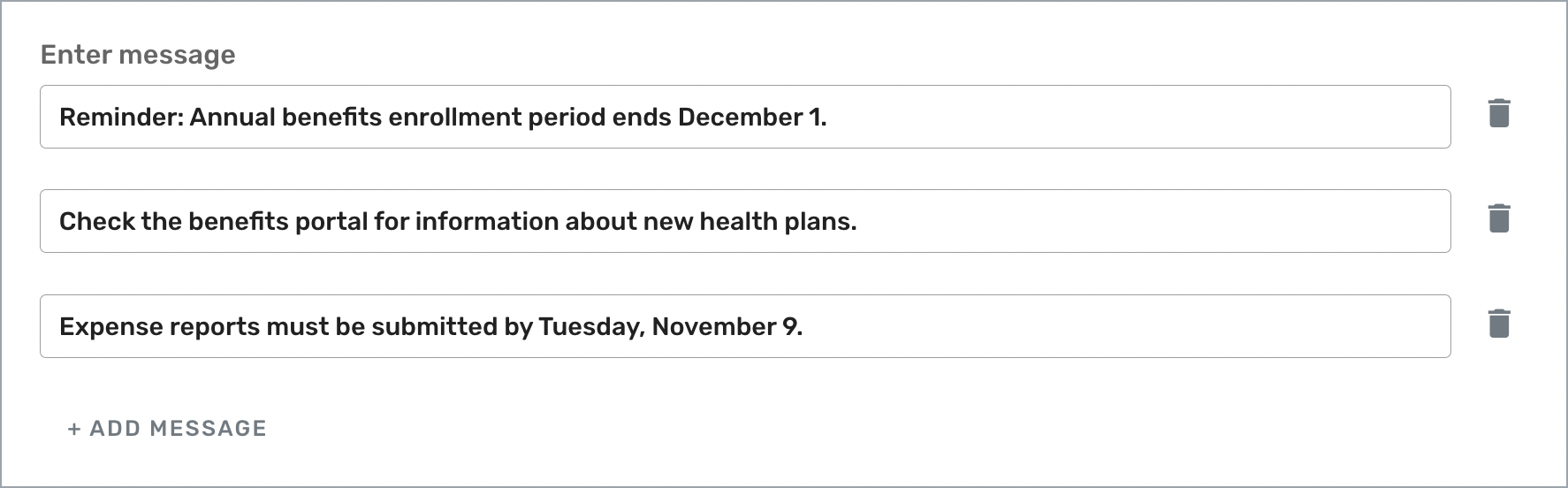
To delete a message, simply select the trash icon next to the message. - If you want to customize the colors of your ticker (for instance, to align with your company's brand), select the Font color and Background color fields, then use the color selectors or enter a hex code to choose new colors. The colors default to black text on a white background.
- From the Scrolling speed list, select the speed (Slow, Normal, or Fast) at which you want your feed to scroll across the screen. The speed defaults to Normal.
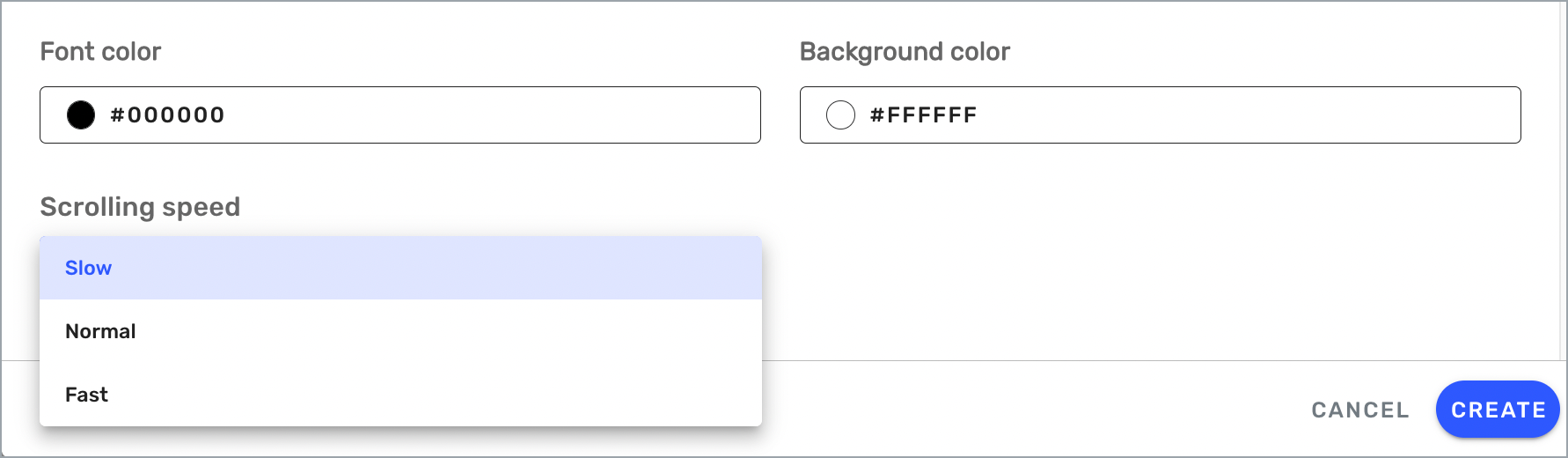
- When you've finished setting up your custom messages, select Create to close the Ticker settings window and return to the Content menu. You'll see your new ticker listed in the window.
.png)
Next Steps
Now that you've created your content ticker, you can manage it in Beam. See Managing a Content Ticker in Skykit Beam to learn more.